How to Hide All Notes in Excel?
Do you have sensitive data in your Excel spreadsheet that you want to keep hidden? Are you worried that others may be able to access your notes? You can easily protect your data by hiding all your notes in Excel. In this article, we will discuss how to hide all notes in Excel, so you can keep your information safe and secure. Whether you are a beginner or an experienced user, you will find all the information you need to protect your data. Let’s get started!
- Open your Excel file.
- Go to the ‘Review’ tab on the top navigation menu.
- Click on the ‘Show All Comments’ icon.
- Select ‘Hide All Comments’.
- All the notes will be hidden from the file.
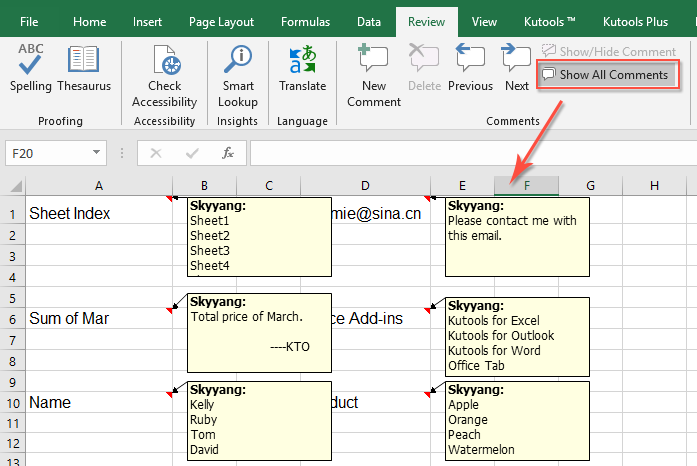
How to Hide Excel Notes
Excel is a powerful tool for organizing, maintaining and presenting data. One of the useful features of Excel is the ability to attach notes to cells. This allows users to add additional information about the cells that can be seen when hovering over them. However, there may be times when you want to hide these notes from view, either to protect the information or just to make the spreadsheet look cleaner. This article will explain how to hide all the notes in an Excel spreadsheet.
Using the Window Menu
The easiest way to hide all the notes in an Excel spreadsheet is to use the Window menu. This can be accessed by clicking the “Window” item in the top menu bar. Once the menu is open, click on “Hide All Notes”. This will instantly hide all the notes in the spreadsheet.
Using the Ribbon
Another way to hide all the notes in an Excel spreadsheet is to use the Ribbon. The Ribbon is located at the top of the Excel window and can be used to quickly access a number of useful functions. To hide all the notes, simply click the “Home” tab on the Ribbon, then click the “Hide All Notes” button.
Using the Keyboard Shortcut
The quickest way to hide all the notes in an Excel spreadsheet is to use a keyboard shortcut. The shortcut for hiding all the notes is “Ctrl + Shift + N”. Simply press this combination of keys on your keyboard and all the notes in the spreadsheet will be instantly hidden.
Using the Formula Bar
The formula bar is another way to hide all the notes in an Excel spreadsheet. To access the formula bar, click on the “Formulas” tab in the Ribbon. Once the formula bar is open, click on the “Hide All Notes” button. This will hide all the notes in the spreadsheet.
Using the Context Menu
The last way to hide all the notes in an Excel spreadsheet is to use the context menu. To access the context menu, right-click on any cell in the spreadsheet. This will open a menu with a number of options. Click on the “Hide All Notes” option and all the notes in the spreadsheet will be hidden.
Related FAQ
Q1. What is the most basic way to hide all notes in Excel?
A1. The most basic way to hide all notes in Excel is to make use of the Group and Outline feature. This feature allows you to group rows and columns so that they can be easily hidden from view. To use the Group and Outline feature, simply select the range of cells containing the notes you want to hide, then click the Data tab in the ribbon, followed by the Group command. This will create a group of the selected cells, and you can then click the small arrow icon at the top left of the group to collapse the cells and hide your notes.
Q2. Is it possible to hide notes in Excel without using the Group and Outline feature?
A2. Yes, it is possible to hide notes in Excel without using the Group and Outline feature. One way to do this is to use the Hide and Unhide feature, which allows you to select individual cells or ranges of cells and hide them from view. To use this feature, select the range of cells containing the notes you want to hide, then click the Home tab in the ribbon, followed by the Format dropdown menu and then selecting Hide & Unhide. This will open a dialogue box, from which you can select the Hide option to hide the notes.
Q3. How can I hide all notes in Excel for a single worksheet?
A3. To hide all notes in Excel for a single worksheet, you can use the Hide Sheet feature. To use this feature, select the worksheet tab containing the notes you want to hide, then click the Home tab in the ribbon, followed by the Format dropdown menu and then selecting Hide Sheet. This will open a dialogue box, from which you can select the Hide option to hide the worksheet.
Q4. How can I hide all notes in Excel for an entire workbook?
A4. To hide all notes in Excel for an entire workbook, you can use the Protect Workbook feature. To use this feature, click the Review tab in the ribbon, followed by the Protect Workbook button. This will open a dialogue box, from which you can select the options you want to protect. Make sure to select the Hidden checkbox, then click OK to apply the protection. This will hide all notes in the workbook and prevent users from unhiding them without a password.
Q5. Is there any way to hide all notes in Excel without using the Group and Outline feature or the Hide Sheet feature?
A5. Yes, there is a way to hide all notes in Excel without using the Group and Outline feature or the Hide Sheet feature. To do this, you can use the Conditional Formatting feature. To use this feature, select the range of cells containing the notes you want to hide, then click the Home tab in the ribbon, followed by the Conditional Formatting dropdown menu and then selecting New Rule. This will open a dialogue box, from which you can select Use a Formula to Determine Which Cells to Format and then enter the formula =LEN(A1)=0. This will hide any cells with a length of 0, which will include cells containing notes.
Q6. Is there any way to quickly hide all notes in Excel?
A6. Yes, there is a way to quickly hide all notes in Excel. To do this, you can use the Find & Select feature. To use this feature, click the Home tab in the ribbon, followed by the Find & Select button and then selecting Go To Special. This will open a dialogue box, from which you can select the Comments option and then click OK. This will select all cells containing notes, which can then be hidden by simply pressing the Delete key on your keyboard.
We’ve discussed the different options you can use to hide notes in Excel. Whether you want to hide all notes in a single worksheet, or multiple notes in multiple worksheets, you now have the tools to do so. With a few simple steps and a few clicks of the mouse, you can hide all notes in Excel and keep your worksheets clean and organized.




