How to Highlight Rows in Excel Based on Text?
Are you looking for an easy way to organize and sort data in Excel? Do you need a quick and efficient way to highlight certain rows based on text? In this article, you’ll learn the simple steps to highlight rows in Excel based on text. You’ll be able to quickly apply conditional formatting and use the powerful filtering tools to quickly identify and highlight the information you need. Read on to learn how to highlight rows in Excel based on text today!
- Open the spreadsheet in Microsoft Excel.
- Select the range of cells you would like to highlight.
- Select the Conditional Formatting option from the Home tab.
- Choose New Rule from the drop-down menu.
- From the Select a Rule Type menu, choose Use a Formula to Determine Which Cells to Format.
- Enter a formula in the box that determines which cells to highlight based on your text criteria.
- Choose the format you want to apply to the cells and click OK.
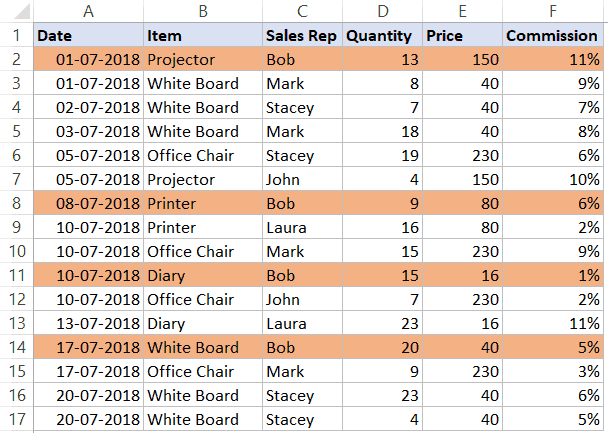
Highlighting Rows in Excel Based on Text
Highlighting rows in Excel can help you quickly identify certain types of data in larger tables of information. By using conditional formatting, you can apply a fill color or pattern to the cells in a row based on the contents of any cell in that row. This guide will show you how to highlight rows in Excel based on text.
Create the Condition
The first step in highlighting rows in Excel based on text is to create the condition that will determine which cells are highlighted. To do this, select the cell(s) you want to apply the conditional formatting to, then click the “Conditional Formatting” button in the Home tab of the ribbon. This will open the “Conditional Formatting Rules” dialog box.
Select “Use a formula to determine which cells to format” from the top of the dialog box, then enter the formula you want to use. This formula should return either a TRUE or FALSE value depending on the contents of the cell. For example, if you want to highlight any row that contains the word “apple”, you can use the formula =SEARCH(“apple”,A1).
Format the Cells
Now that you’ve created the condition, you can format the cells that meet the criteria. To do this, select “Format only cells that contain” from the “Conditional Formatting Rules” dialog box, then click the “Format” button. This will open the “Format Cells” dialog box.
In the “Format Cells” dialog box, you can select the formatting options you want to apply to the cells. This can include a fill color or pattern, font color, border, or number format. Once you’ve selected the formatting options you want to apply, click “OK” to save the changes and close the dialog box.
Create Additional Rules
If you want to apply additional formatting rules to the same cells, you can do so by clicking the “New Rule” button in the “Conditional Formatting Rules” dialog box. This will open the “New Formatting Rule” dialog box, where you can create additional conditions and formatting options.
Test the Rule
Once you’ve created the rule, you can test it by entering text in a cell that should meet the criteria. If the formatting is applied correctly, the cell should be highlighted according to the rule you’ve created. If the formatting is not applied, double-check your formula and formatting options to make sure they are correct.
Edit or Delete the Rule
If you need to edit or delete the rule you’ve created, select the cells that have the conditional formatting applied, then click the “Conditional Formatting” button in the Home tab of the ribbon. This will open the “Conditional Formatting Rules” dialog box.
In the dialog box, you can select the rule you want to edit or delete, then click the “Edit Rule” or “Delete Rule” buttons. This will open the “New Formatting Rule” or “Delete Rule” dialog boxes, where you can make the necessary changes. Once you’ve made the changes, click “OK” to save them and close the dialog box.
Few Frequently Asked Questions
Q1: What is the simplest way to highlight rows in Excel based on text?
A1: The simplest way to highlight rows in Excel based on text is to use the Conditional Formatting feature. This allows you to set up rules that apply to specific cells, ranges, or entire worksheets. To highlight rows based on text, first select the cells you want to conditionally format. Then, open the Conditional Formatting menu, click on “Highlight Cells Rules,” and select “Text that Contains.” Enter the text you want to use as the condition, select a formatting style, and click “OK.” Excel will then apply the formatting to the cells that contain the specified text.
Q2: Are there any other methods for highlighting rows in Excel?
A2: Yes, there are other methods for highlighting rows in Excel. You can also use formulas to create conditional formatting rules. For example, you can use the IF function to check if a cell contains a certain text, and then highlight the row with a formula. Another option is to use the Find and Replace feature. This allows you to quickly find and replace all instances of a text string and apply formatting to the rows containing the text.
Q3: Is it possible to highlight multiple rows at once?
A3: Yes, it is possible to highlight multiple rows at once. When setting up the Conditional Formatting rule, you can select the range of cells you want to format. Alternatively, you can use the Find and Replace feature to find and replace multiple instances of a text string, and then apply formatting to the rows containing the text.
Q4: How can I use Conditional Formatting to highlight rows based on date?
A4: To highlight rows based on date using Conditional Formatting, first select the cells you want to conditionally format. Then, open the Conditional Formatting menu, click on “Highlight Cells Rules,” and select “Date Occurring.” Enter the date criteria you want to use as the condition, select a formatting style, and click “OK.” Excel will then apply the formatting to the cells that meet the specified criteria.
Q5: Is it possible to save a Conditional Formatting rule for future use?
A5: Yes, it is possible to save a Conditional Formatting rule for future use. To do this, open the Conditional Formatting menu, click on “Manage Rules,” and select “Save Rule as…” Give the rule a name, click “OK,” and the rule will be saved and can be accessed from the same menu.
Q6: Is it possible to use a formula to highlight rows in Excel?
A6: Yes, it is possible to use a formula to highlight rows in Excel. To do this, use the IF function to check if a cell contains a certain text. If the expression is true, the function will return a value that can be used to format the row. For example, you can use =IF(A1=”Text”,1,0) and then set up a Conditional Formatting rule to highlight the rows where the formula returns 1.
Using Excel to highlight text based on specific criteria can save you time and energy. It is an easy and effective way to quickly generate reports and search for specific data. With a few simple steps, you’ll be able to quickly select rows of data that match the criteria you’re looking for. Excel can be an invaluable tool to help you stay organized and manage your data.




