How to Improve Webcam Quality Windows 10?
If you’re looking to improve your webcam quality on Windows 10, you’ve come to the right place. Whether you’re using a laptop, desktop or tablet, having a high-quality webcam can be an invaluable tool when it comes to video conferencing, streaming, or recording videos. In this guide, we’ll cover all the tips and tricks you need to know in order to get the best out of your webcam on Windows 10. With a few simple changes, you can make sure your video quality is top-notch, and your presentation looks professional.
Improving Webcam Quality in Windows 10:
- Go to the Windows Start menu.
- Type in “Camera” and select the Camera app.
- Select “more” in the top-right corner.
- Go to “settings” and select “video settings.”
- Adjust the brightness, contrast, and saturation.
- Use the “exposure” settings to adjust the lighting.
- Adjust the resolution and frame rate for better quality.
- Save the settings and close the app.
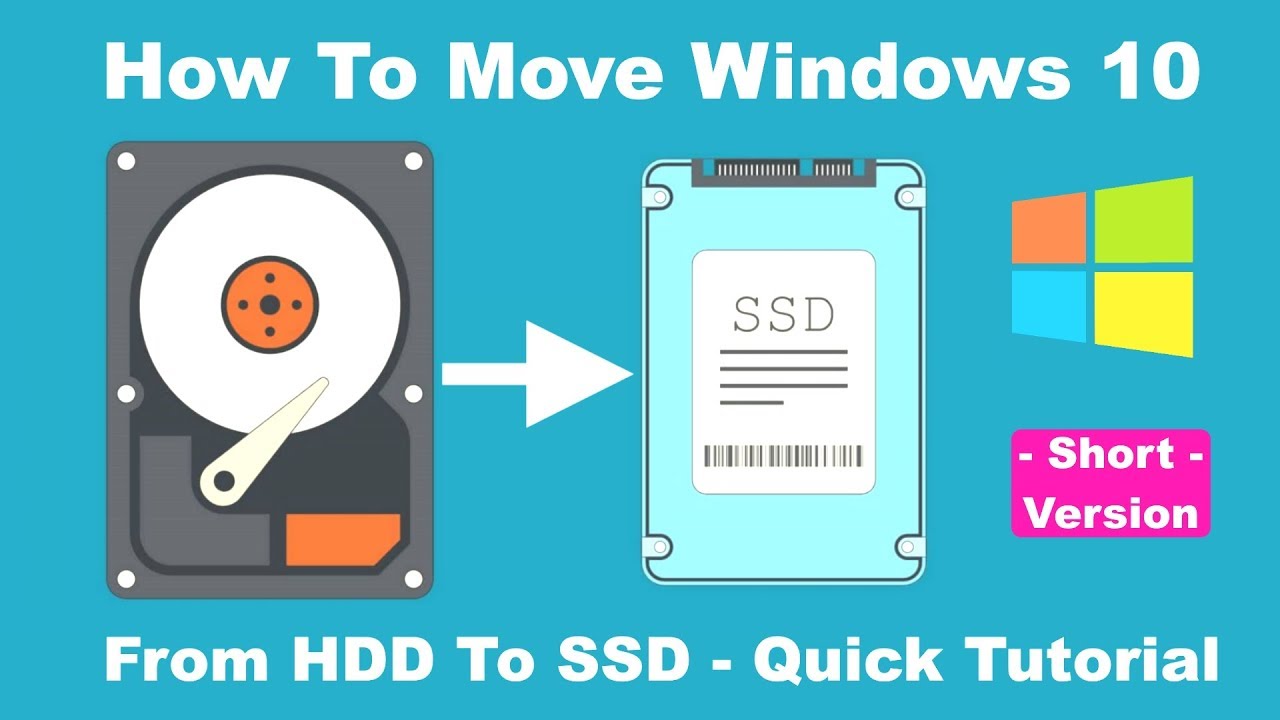
How to Improve Webcam Quality on Windows 10
Having a good webcam is essential for video calls and conferences. Poor webcam quality can affect the quality of your video calls, so it is important to ensure that your webcam is working properly. Windows 10 has built-in tools to help you improve the quality of your webcam. In this article, we will discuss how to improve webcam quality on Windows 10.
Check Webcam Settings
The first step to improving your webcam quality is to check the settings in the Windows 10 Camera app. You can access the Camera app by typing “Camera” into the search bar. Once the app is open, click on the gear icon in the top right corner and then click on “Settings.” From here, you can adjust the brightness and contrast of your webcam, as well as the resolution and frame rate.
You can also adjust the color settings of your webcam. Click on the “Color Settings” tab, and then move the sliders to adjust the saturation, hue, and other color settings. When you are finished, click “OK” to save your changes.
Update Webcam Drivers
The next step is to make sure that you have the latest drivers for your webcam. You can download the latest drivers from the manufacturer’s website. Once you have downloaded the drivers, install them on your computer. This will help ensure that your webcam is working properly and that you are getting the best quality image possible.
Clean Your Webcam
It is also important to make sure that your webcam is clean. Dust and dirt can accumulate on the lens and reduce the quality of the image. To clean your webcam, use a soft, lint-free cloth and lightly wipe the lens. Make sure that you do not use any harsh chemicals, as this can damage the lens and reduce the quality of the image.
Adjust Lighting Conditions
Lighting can also have a significant impact on the quality of your webcam image. To get the best quality image possible, it is important to make sure that you have adequate lighting. Try to position your webcam near a window to take advantage of natural light. You can also use a lamp to adjust the lighting in the room.
Test Your Webcam
The last step is to test your webcam. Open the Camera app and look at the image on the screen. If the image is too dark or too bright, adjust the settings in the Settings menu. You can also adjust the brightness and contrast of the image to get the best possible quality. Once you are satisfied with the image quality, you can then use your webcam for video calls and conferences.
Frequently Asked Questions
1. How do I improve my webcam quality on Windows 10?
The best way to improve your webcam quality on Windows 10 is to make sure that you are using the correct driver and software for your webcam. You can check your webcam’s website or the manufacturer’s website to find the most up-to-date driver and software. Additionally, you can adjust the settings of your webcam within the software to make sure that you are getting the best image quality possible. Make sure to adjust the brightness, contrast, and other settings to get the best image quality possible.
2. What can I do to have better lighting when using my webcam?
Having better lighting when using your webcam is key to having a better quality image. You can try to position yourself near a window that is letting in natural light, or invest in an external lighting source such as a lamp or ring light. Make sure to avoid having too much light coming from behind you as this can create a silhouette effect. Additionally, if you are using an external light source make sure to adjust the brightness and other settings to get the best image quality possible.
3. How can I reduce the amount of noise when using my webcam?
Noise can be a common issue when using your webcam, and there are a few things you can do to reduce the amount of noise. First, make sure that you are using the correct driver and software for your webcam. You can check your webcam’s website or the manufacturer’s website to find the most up-to-date driver and software. Additionally, you can adjust the settings of your webcam within the software to reduce the amount of noise. Make sure to adjust the noise reduction settings, as well as the microphone settings to reduce the amount of noise.
4. What can I do to improve the picture quality of my webcam?
Improving the picture quality of your webcam is key to having a better quality image. You can start by making sure that you are using the correct driver and software for your webcam. You can check your webcam’s website or the manufacturer’s website to find the most up-to-date driver and software. Additionally, you can adjust the settings of your webcam within the software to make sure that you are getting the best image quality possible. Make sure to adjust the brightness, contrast, sharpness, and other settings to get the best image quality possible.
5. How can I make sure that my webcam is secure?
Making sure that your webcam is secure is important, especially if you are using it for video conferencing or streaming. The best way to make sure that your webcam is secure is to make sure that you are using the latest driver and software for your webcam. You can check your webcam’s website or the manufacturer’s website to find the most up-to-date driver and software. Additionally, you can invest in a physical cover for your webcam to make sure that it is not being accessed by anyone else.
6. What can I do to reduce the amount of lag when using my webcam?
Lag can be a common issue when using your webcam, and there are a few things you can do to reduce the amount of lag. First, make sure that you are using the correct driver and software for your webcam. You can check your webcam’s website or the manufacturer’s website to find the most up-to-date driver and software. Additionally, make sure that your computer has the latest updates installed, and that you are not running too many applications or programs at the same time. This can reduce the amount of lag and improve the performance of your webcam.
How To IMPROVE Your Webcam Quality: ULTIMATE GUIDE
To sum it up, improving the webcam quality on Windows 10 is a simple task that does not take much time. All you need to do is adjust the settings in the camera app, clean the camera lens, and make sure you’re using the right lighting. By following these steps, you’ll be able to get the most out of your web camera and enjoy a higher quality video chat experience. Good luck and have fun!




