How To Increase Internet Speed Windows 10
As many of us rely on the internet for work and leisure, we understand how important it is to have an internet connection that is fast and reliable. To help you get the most out of your internet connection, this article will provide tips on how to increase internet speed Windows 10. Follow these steps to increase your internet speed:
- Run the Windows Network Diagnostics Troubleshooter
- Disable Unnecessary Network Services
- Enable QoS Packet Scheduler
- Use the Windows 10 Optimizer Tool
- Change your DNS Servers
- Clean up your System
- Update your Network Drivers
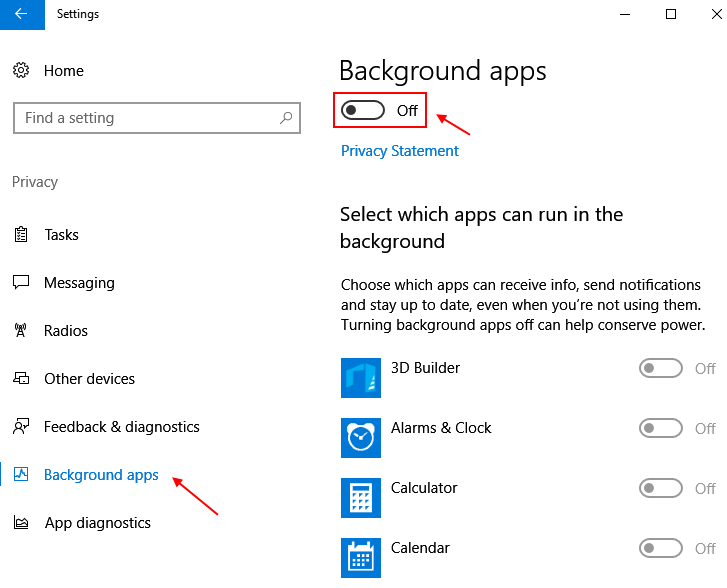
Why Is My PC Not Getting Full Internet Speed?
There are many possible reasons why your PC may not be getting the full internet speed. The most common causes are outdated hardware, insufficient bandwidth, or poor signal strength.
If your hardware is outdated, it may not be able to support the speed of your internet connection. For example, if you are trying to connect to a high-speed connection but your hardware is too slow, you will not be able to get the full speed. To resolve this, you should make sure that your hardware is up to date, or upgrade it if necessary.
Another possible cause is insufficient bandwidth. If your internet connection has more users than it can handle, you will likely experience slow speeds. To resolve this, you should check your internet service provider to make sure you have enough bandwidth for your connection. Additionally, if you are sharing your connection with other users, you should limit the amount of data they are using so that you can get the maximum speed.
Finally, poor signal strength can also affect the speed of your internet connection. This can be caused by obstructions such as walls, furniture, or large appliances, or by the distance between your router and your device. To resolve this, you should move your router closer to your device, or try to remove any obstructions that may be blocking your signal. Additionally, you should make sure that your router is running the latest firmware.
Why Is My Windows 10 Internet Speed So Slow?
Slow internet speeds on a Windows 10 computer can be very frustrating. There are several possible causes, so it is important to identify and address the source of the issue. Common causes of slow internet speeds include too many programs running in the background, outdated hardware or software, inconsistent Wi-Fi signal, or even a virus or malware infection.
To identify the cause of a slow internet connection on a Windows 10 computer, start by running a speed test on your device to determine the current download and upload speeds. This will let you know if the slow performance is due to an issue with your connection or a problem with your computer. If the speed test results are lower than expected, then there may be an issue with your hardware or software.
If the speed test results are what you expect, then the next step is to look at the programs running on your computer. Too many programs running in the background can cause your computer to slow down and can even cause your internet speed to become sluggish. If this is the case, then you should close any unnecessary programs and run the speed test again.
Another possible cause of slow internet speeds is outdated hardware or software. Make sure that all your drivers are up to date and that you have the latest version of Windows 10 installed. Additionally, check your Wi-Fi router and make sure that the firmware is up to date. Finally, if none of these steps have worked, then it is possible that your computer is infected with a virus or malware and you should run a full scan with your security software.
How Can I Increase My Internet Speed On My Computer?
There are several steps you can take to increase the speed of your Internet connection on your computer.
First, make sure you have the most up-to-date hardware and software for your computer. This includes the latest drivers for your router and modem, as well as the latest operating system for your computer. If you don’t have the latest hardware and software, it may be slowing down your connection.
Second, check your Internet connection for any errors or other issues. If there are any problems with your connection, you may need to contact your Internet Service Provider and have them fix the issue.
Third, check your computer’s network settings. Make sure that all of the settings are optimized for the best performance. This includes the DNS server settings and IP address settings. You may need to contact your Internet Service Provider to make sure that the settings are correct.
Fourth, check your router and modem for any problems. If your router or modem is not up to date, it may be causing your connection to slow down.
Finally, if you have an older computer, it may be helpful to upgrade the RAM or processor. This can help to speed up the connection and make your computer run faster overall.
By following these steps, you can increase the speed of your Internet connection on your computer. With the latest hardware and software, as well as the proper settings, you should be able to enjoy better performance from your Internet connection.
Why Is My Internet So Slow Even Though I Have Full Bars?
The Internet connection speed is determined by a variety of factors. While having full bars on your Internet connection may seem like it should guarantee you a fast connection, this may not always be the case. There are several possible causes for slow Internet speeds despite having full bars.
One possible cause is that the device you are using is too far away from your router. The further away you are from the router, the slower the connection will be as the signal has further to travel. To improve the speed of your connection, try moving closer to the router.
Another possible cause of your slow connection is that your router is old. Older routers may not be able to handle the internet speeds that newer models can, so they may not be able to give you the speeds you expect. Upgrading your router can help you get the connection speeds you need.
Finally, a third cause of slow Internet speeds is that your Internet Service Provider (ISP) may be experiencing technical difficulties. If your ISP is having a problem providing adequate speeds then you may have to wait until the issue is resolved. Contacting your ISP can help you determine if this is the issue.
By understanding the possible causes of slow Internet speeds and taking the steps to address them, you can improve the speed of your connection.
Speed Test
The internet speed of your Windows 10 device can be improved by running a speed test. Speed tests measure the download and upload speeds of your connection to help you determine what is causing the slow speed. It can also provide you with an insight into the overall performance of your internet connection. Speed tests are available online and can be run on the Windows 10 device.
To run a speed test:
- Open your web browser and go to a speed test website, such as Speedtest.net.
- Click the “Go” button to start the test.
- Wait for the test to finish. The results will show your current download and upload speeds.
- Check if the results are within the range of your internet service provider’s advertised speeds.
- If the results are lower than expected, there are a few steps you can take to improve your internet speeds.
If the speed test results are lower than expected, you can try a few things to improve your internet speeds. These include restarting your router, switching to a wired connection, and disabling any applications that are running in the background. You can also free up memory on your device by closing any unnecessary applications or programs. You may also need to upgrade your internet plan or contact your internet service provider.
By running a speed test on your Windows 10 device, you can check the speeds of your connection and take steps to improve them if necessary.
How To Increase Internet Speed In Router Settings
To increase your internet speed in Windows 10, there are several steps you can take.
First, make sure that your device is connected to your router with an Ethernet cable and that your router is up to date. If you have an older router, you may want to consider replacing it with a newer model that has faster speeds.
Next, check your internet connection settings to make sure that you are receiving the correct speed. Adjust the settings if necessary. You may also want to look into changing your router’s channel settings, as this can sometimes improve speeds.
Finally, you can make sure that your computer is up to date. Install any available updates and ensure that your antivirus software is up to date. If you are still having trouble with your internet speeds, try resetting your router. This will often fix any issues with the router and can improve speeds.
Follow these steps and you should be able to significantly improve your internet speed in Windows 10.
Internet Speed Test
Internet speed tests are a great way to measure your connection speeds and identify any issues. Testing your internet connection can help you troubleshoot problems, determine the best connection type for your environment, and understand how different parts of the network are performing.
Windows 10 includes a built-in network speed test tool that allows you to evaluate your internet connection performance. The Windows 10 Network Speed Test is a simple tool that measures your ping time, download speed, and upload speed. To get started, open the Start menu and type “Network Speed Test”. Then, select the “Network Speed Test” option to launch the tool.
Once you’ve launched the Network Speed Test, you’ll see three main tabs: Ping, Download, and Upload. The Ping tab measures your ping time, which is the time it takes for your computer to communicate with a remote server. The Download tab measures the speed of your downloads, while the Upload tab measures the speed of your uploads. To measure your connection speed, simply click the “Start Test” button.
You can also use the Network Speed Test to identify any potential issues with your connection. If your results are slower than expected, you can use the “Troubleshoot” button to diagnose any problems. The Troubleshoot feature can help you identify issues such as connection drops, slow speeds, or other problems.
Finally, you can use the Windows 10 Network Speed Test to compare your connection speeds to other users in your area. The “Compare” button will allow you to compare your results to other users in the same geographic area. This will give you an idea of how your connection stacks up against the competition.
Overall, the Windows 10 Network Speed Test is a great tool for measuring your internet connection performance and troubleshooting any potential problems. It’s easy to use and provides detailed results that can help you identify any issues with your connection and take steps to improve your speeds.
Increase Internet Speed Windows 10 Using Cmd
If you want to increase your internet speed on Windows 10, you can use the Command Prompt to run a few commands to help boost your speed. The Command Prompt, or CMD, is a powerful tool that allows you to access various features of Windows 10, such as troubleshooting and the ability to adjust system settings.
To start, open the Command Prompt. You can do this by typing “cmd” into the search bar on the Taskbar. Once the Command Prompt window is open, type in the following commands:
- netsh interface tcp set global autotuning=disabled
- netsh int ip set dns
- netsh winsock reset
The first command will disable the Windows 10 auto-tuning feature. This feature helps optimize the connection between your computer and the server, but can often lead to slower speeds. The second command will allow you to change the DNS server settings. This can help improve your speed as well. The third command will reset the Winsock protocol, which helps with network stability.
After you have entered the commands, close the Command Prompt window and restart your computer. This will ensure that the changes take effect. You should notice an increase in your internet speed after the computer restarts. If the speed does not increase, you may need to try a different DNS server or contact your internet service provider for further assistance.
How To Improve Ethernet Speed Windows 11
If you are using Windows 10 and want to improve your internet speed, there are a few steps you can take to make sure your connection is running at its best.
1. Check your connection speed: Run a speed test to see what your current connection speed is and compare it to the speeds you are paying for. If the speeds are lower than expected, it might be time to look into faster service.
2. Make sure you are using the latest version of Windows 10: Make sure your computer is running the latest version of Windows 10 as this can help improve performance and speed up access.
3. Reset your modem and router: Resetting your modem and router can help clear out any old connection settings that can slow down your connection.
4. Change your DNS server: If you are still having trouble with your connection speed, try changing your DNS server to a public DNS server.
5. Check for viruses: Make sure that your computer is not infected with any viruses or malware that may be slowing down your connection.
6. Limit background programs: Check to see if there are any programs running in the background that may be using up your bandwidth.
7. Disable unused network adapters: If you have multiple network adapters, disable those that you are not using to avoid any conflicts with your connection.
8. Use the Windows 10 troubleshooter: The Windows 10 troubleshooter can help diagnose and fix some common issues with your connection.
By following these steps you should be able to improve your internet speed and get your connection running at its best.
Increase Wifi Speed Windows 11
There are several ways to increase internet speed on a Windows 10 device. Some of these include optimizing your system settings, using a network boosting program such as Net Booster, and resetting your network adapter.
To optimize your system settings, open the Run command by pressing the Windows + R keys on your keyboard. Type “msconfig” and select “OK.” In the System Configuration window, click the “Services” tab and uncheck any unnecessary programs or services that are running in the background. Next, open the “Startup” tab and uncheck any unnecessary applications that are set to run when your computer boots up.
Net Booster is a program designed to optimize the performance of your network connection. It works by optimizing the settings of your network adapter and automatically adjusts the speed of your internet connection based on your usage. Download and install the Net Booster program and follow the instructions to set up the program.
Finally, resetting your network adapter can also help to increase your internet speed. To do this, open the Run command and type “devmgmt.msc.” Select the “Network Adapters” tab and right-click on your network adapter. Select “Disable” and then “Enable” to reset your network adapter.
By following these steps, you can easily increase the internet speed on your Windows 10 device.
Increase Download Speed Windows 10
If you want to increase your internet speed on Windows 10, there are several steps you can take to get the best download and upload speeds possible.
1. Check your internet connection: The first step to increasing your internet speed is to make sure your connection is running as efficiently as possible. Check your router’s settings and make sure that it is configured to run on the most recent version of the Wi-Fi protocol. Additionally, check to make sure that no other devices are connected to your router that may be slowing your connection down.
2. Switch to a faster internet plan: If you’re only subscribed to a basic internet plan, you may want to consider upgrading to a faster plan. Depending on your internet service provider, you may be able to upgrade to a higher-speed plan for a small fee. This will usually provide a significant increase in download and upload speeds.
3. Close unnecessary programs: Many programs on your computer, such as web browsers and music players, can use your internet connection in the background, even when you’re not using them. Make sure to close any programs or applications you’re not using in order to conserve bandwidth.
4. Clear your browser’s cache: Your web browser stores files on your computer temporarily for quicker loading times. However, these files can accumulate over time and slow down your connection. Make sure to clear your browser’s cache on a regular basis in order to free up valuable bandwidth.
5. Use a VPN: VPNs encrypt your internet connection and route it through a secure server. This can often increase your download and upload speeds, as well as provide additional security to your connection.
How To Boost Internet Speed On Pc
Boosting internet speed on a PC running Windows 10 can be done in various ways.
1. Upgrade your router: A router is the main source of your internet connection, and upgrading it can make a big difference. Look for a router with a dual-band connection or one with fast Ethernet ports.
2. Connect to the 5GHz network: If your router supports two frequencies, the 5GHz frequency provides faster speeds than the 2.4GHz frequency. Connect your device to the 5GHz frequency to get the fastest speeds.
3. Change the wireless channel: Wi-Fi routers broadcast on channels, and if too many routers broadcast on the same channel, it can slow down the connection. Changing the channel is a simple procedure that can be done through the router’s settings.
4. Close unnecessary programs: Having too many programs running in the background can reduce the speed of your connection. Go to the Task Manager and close any unnecessary programs.
5. Disable bandwidth hogging apps: Some applications, such as online games and video streaming services, use a lot of bandwidth and can slow down the connection. Disable these applications or limit the bandwidth they use.
6. Adjust the Quality of Service: If your router has a Quality of Service (QoS) setting, you can set it to prioritize certain applications or activities. This can improve the speed of the connection.
7. Update your drivers: Outdated drivers can slow down the connection. Make sure to update your drivers regularly.
8. Check for malware: Malware can slow down your connection by using up your bandwidth. Use an anti-malware program to scan your system and remove any malicious files.
9. Reset your router: Resetting the router can help to clear any glitches that may be slowing down the connection.
10. Change the DNS server: Changing the DNS server to one that is faster can make a noticeable difference in speed.
How to Increase Your Internet Speed on Windows 10 (Best Settings)
When it comes to increasing your internet speed on Windows 10, there are a variety of solutions that you can try. From checking your internet connection, to making sure your router is positioned correctly and to making sure your computer is free from any malware or viruses, these steps can help you to maximize your internet speed. With a few simple steps, you can have your internet connection running optimally and speed up your browsing experience.




