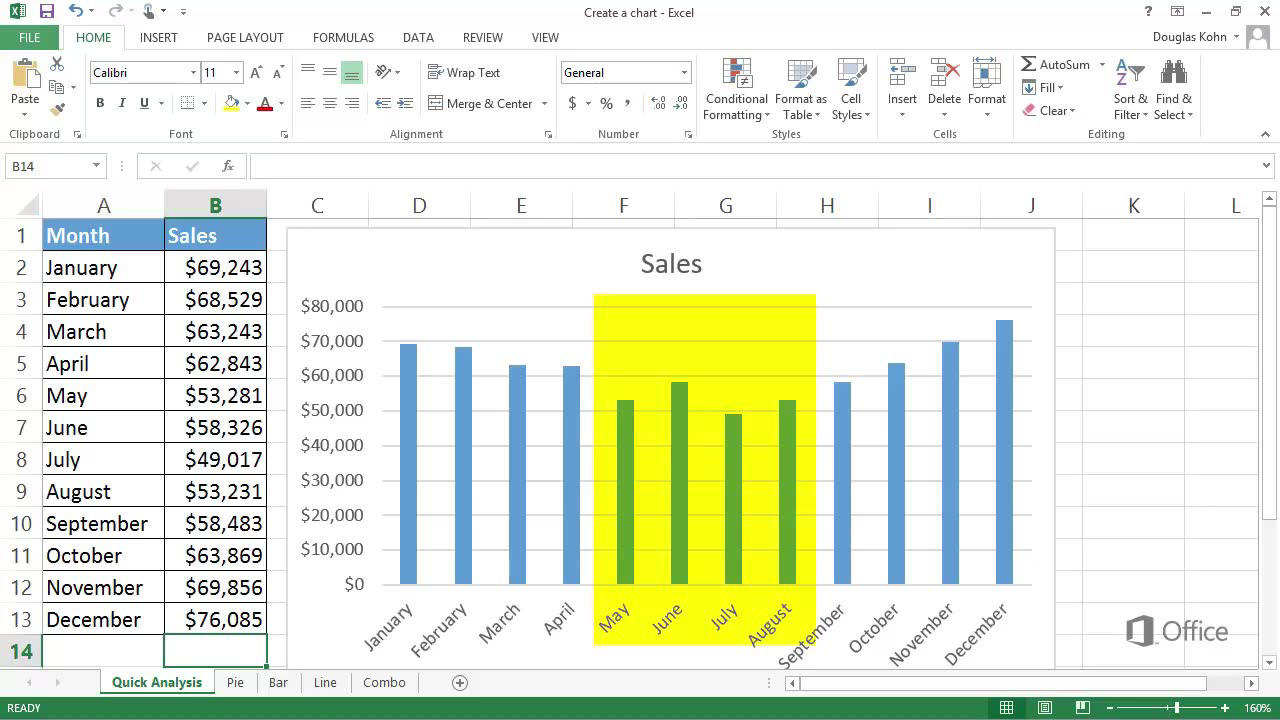How to Insert Chart in Excel?
Creating charts in Excel can help you visualize your data and make it easier to understand. Whether you are working on business reports or tracking your personal budget, charts can make it easier to identify trends and patterns. In this guide, we will show you how to insert a chart in Excel and provide tips on how to customize it to make it more effective and presentable.
- Open the spreadsheet containing the data you want to use to create the chart.
- Select the data you want to include in the chart.
- Click the Insert tab on the Ribbon.
- Click the chart type you want to create.
- Select the desired chart subtype from the drop-down menu.
- Click the Insert button to create the chart.
How to Insert a Chart in Microsoft Excel
Microsoft Excel is a powerful spreadsheet program that allows users to analyze data and create sophisticated visualizations. One of the most useful features in Excel is the ability to insert charts and graphs. This guide will explain the steps needed to insert a chart into an Excel document.
The first step in inserting a chart in Excel is to select the data that will be used in the chart. In Excel, this is done by highlighting the cells containing the data. Once the data is selected, click the “Insert” tab located at the top of the Excel window. This will bring up a menu with various options for inserting objects into the document.
Choosing the Chart Type
The next step in inserting a chart into Excel is to choose a chart type. Excel offers a wide range of chart types, from line charts to bar charts and more. To choose a chart type, click the “Charts” button located in the “Insert” menu. This will bring up a menu with all of the available chart types. Choose the one that best suits the data that is being visualized.
Editing Chart Properties
Once the chart type is chosen, the next step is to edit the chart properties. This can be done by double-clicking on the chart to open the “Format Chart” window. In this window, users can change the look and feel of the chart by adjusting the various options such as the chart title, labels, and data series.
Adding Data to the Chart
The next step in inserting a chart in Excel is to add data to the chart. To do this, click the “Data” tab in the “Format Chart” window. This will bring up a menu with all of the data that can be added to the chart. Select the data that needs to be added and click “OK” to add it to the chart.
Saving the Chart
The final step in inserting a chart in Excel is to save the chart. To do this, click the “File” tab at the top of the Excel window and select “Save As.” This will bring up a window where the file name and location can be specified. Once the file is saved, the chart is ready to be used in the document.
Tips for Working with Charts in Excel
Organize Your Data
Before creating a chart in Excel, it is important to organize the data in a way that will make it easier to visualize. This can be done by sorting the data, creating categories, and labeling the data columns. This will make it easier to insert the chart and make it look more professional.
Choose the Right Chart Type
When creating a chart in Excel, it is important to choose the chart type that best suits the data being visualized. For example, if the data is showing a comparison between two sets of numbers, a bar chart might be the best choice. On the other hand, if the data is showing a trend over time, a line chart might be a better option.
Make the Chart Look Professional
Once the chart is inserted into the document, it is important to make sure that it looks professional. This can be done by adjusting the various options in the “Format Chart” window. This includes changing the chart title, adjusting the labels, and adding a legend to the chart. These small changes can make a big difference in how the chart looks.
Related FAQ
What is a Chart?
A chart is a graphical representation of data in the form of a diagram, graph, or table. It displays information visually by using symbols, such as bars, lines, or pie slices, to represent different values. Charts are used to quickly compare data and identify trends. They are commonly used in spreadsheets, such as Microsoft Excel, to help users analyze and understand data.
How do I Insert a Chart in Excel?
To insert a chart in Excel, first select the data you want to include in the chart. Then, click the Insert tab, and select the type of chart you want to create. You can also customize the chart by adding labels, titles, and other elements. Once you have created the chart, you can move and resize it as desired.
What Types of Charts Can I Create in Excel?
Excel allows you to create a variety of different chart types, including column charts, bar charts, line charts, pie charts, and scatter plots. You can also create combination charts, which combine different chart types in the same graph.
How do I Format a Chart in Excel?
You can format a chart in Excel by selecting the chart and then using the Chart Tools tab in the ribbon. This tab provides access to a number of tools, such as the Chart Styles, Chart Layouts, and Chart Elements menus. These tools allow you to customize the look and feel of the chart to make it easier to read and interpret.
Can I Add a Trendline to a Chart in Excel?
Yes, you can add a trendline to a chart in Excel. To do this, select the chart and then click the Chart Tools tab. From there, select the Trendline menu and select the type of trendline you want to add. You can also customize the trendline by changing the color, line thickness, and other settings.
Can I Add a Hyperlink to a Chart in Excel?
Yes, you can add a hyperlink to a chart in Excel. To do this, select the chart and then click the Insert tab. From there, select the Hyperlink option. You can then enter the URL of the web page you want to link to and click OK. This will add a hyperlink to the chart that will take the user to the specified web page when clicked.
Create a Column Chart in Excel
Inserting charts in Excel is an easy and useful way to present data in an eye-catching way. Whether you are creating a report for work, a presentation, or just organizing your own data, you now have the knowledge and skills to do so. With a few clicks of the mouse, you can have your information displayed in a visually appealing format. With a little bit of practice, you can become an Excel chart whiz in no time!