How to Insert Excel Chart Into Powerpoint?
Do you need to add an Excel chart to your PowerPoint presentation? If so, you have come to the right place! In this article, we will explain how to quickly and easily insert an Excel chart into PowerPoint, giving you the ability to bring your data to life and make your presentation stand out. Read on to learn the simple steps necessary to add an Excel chart to your next presentation.
Inserting an Excel Chart into Powerpoint is easy and straightforward. Here’s a step-by-step guide on how to do it:
- Open the desired Excel file and select the chart you want to insert into Powerpoint.
- Right-click on the chart and select “Copy” from the drop-down menu.
- Open the Powerpoint presentation you want to insert the chart into.
- Go to the “Home” tab and click on the “Paste” icon in the ribbon.
- The chart will now be pasted in your Powerpoint presentation.
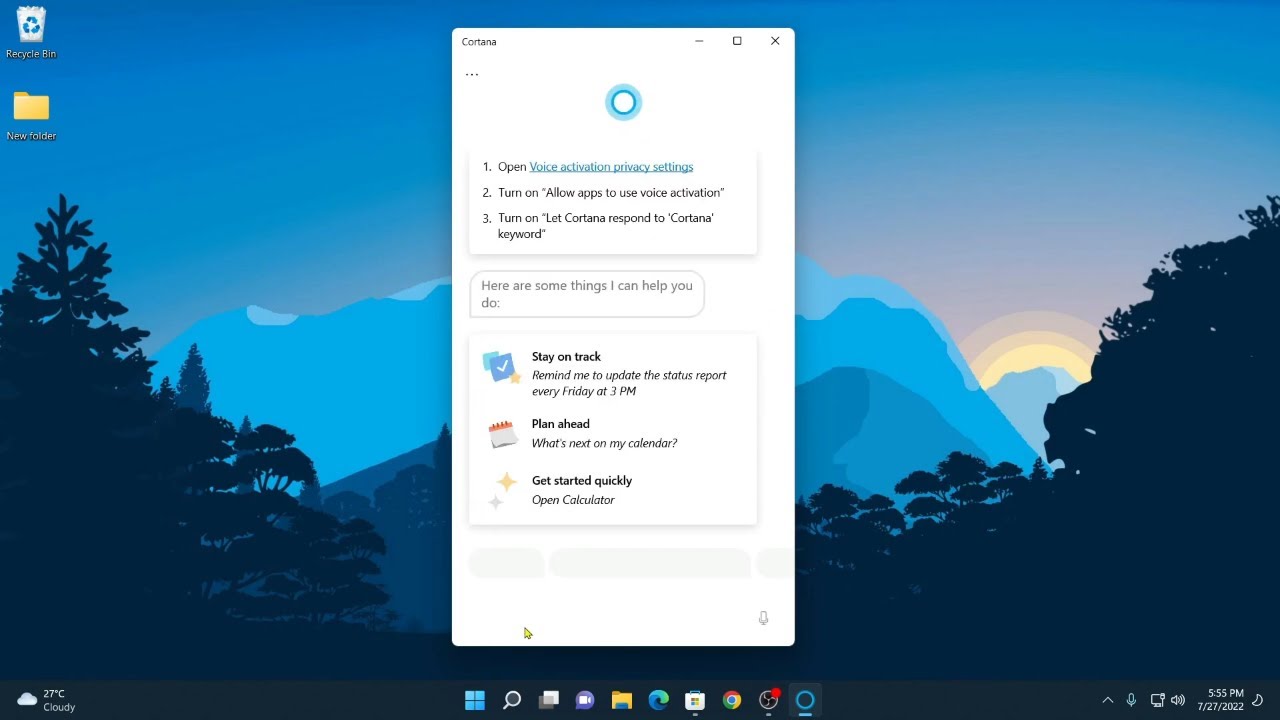
Inserting an Excel Chart into PowerPoint
Creating charts and graphs in Excel can be a great way to visualize data and make information easier to understand. When presenting this data, you may want to include it in a PowerPoint presentation. This guide will explain how you can insert an Excel chart into PowerPoint.
Open Excel and PowerPoint
To get started, you will need to open both Excel and PowerPoint. You will need to have both programs running at the same time in order to move the chart from Excel to PowerPoint. Once both programs are open, you will be ready to begin the process of inserting the chart.
Copy the Chart in Excel
Once you have opened both Excel and PowerPoint, you will need to open the spreadsheet that contains the chart you want to insert. Select the chart by clicking on it and then press “Ctrl+C” to copy the chart. Once the chart has been copied, you will be ready to move it into PowerPoint.
Paste the Chart into PowerPoint
Now that you have copied the chart in Excel, you can now paste it into PowerPoint. To do this, open the PowerPoint presentation you want to insert the chart into and then click on the slide where you want to insert the chart. Then press “Ctrl+V” to paste the chart into the slide. The chart will then appear in the PowerPoint slide.
Format the Chart in PowerPoint
Once the chart has been inserted into the PowerPoint slide, you can now format it to make it look the way you want it to. You can change the size, colors, and other aspects of the chart. You can also add labels and other elements to the chart to make it more meaningful.
Save the PowerPoint Presentation
Once you have finished formatting the chart in PowerPoint, you will need to save the presentation. To do this, press “Ctrl+S” to save the presentation. This will ensure that the chart is saved and will appear in the presentation when you open it in the future.
Conclusion
Inserting an Excel chart into a PowerPoint presentation is a simple process. All you need to do is open both Excel and PowerPoint, copy the chart in Excel, paste it into PowerPoint, and then format it to make it look the way you want it to. Once you have finished formatting the chart, you should save the PowerPoint presentation so that the chart will appear in the future.
Few Frequently Asked Questions
What is an Excel Chart?
An Excel Chart is a graphical representation of data from a spreadsheet. It is a visual way to present and analyze data, making it easier to draw conclusions. Excel Charts can be used to display trends, compare data, show relationships between data sets, and more. Charts can be in the form of bar graphs, line graphs, pie charts, and more.
How can I Insert an Excel Chart into a Powerpoint Slide?
Inserting an Excel Chart into a Powerpoint Slide is easy and can be done in a few steps. First, open the Excel file containing the chart you would like to insert, and select the chart. Then, open the Powerpoint presentation, and go to the slide where you want to insert the chart. Next, go to the Insert tab and select ‘Object’, then select ‘Create from File’. Finally, find the Excel file and select the chart you would like to insert. The chart will then be added to the Powerpoint slide.
How can I format an Excel Chart in Powerpoint?
Once an Excel Chart is inserted into a Powerpoint slide, it can be formatted to look more professional. To do this, right click on the chart and select ‘Format Chart Area’. From here, you can make changes to the overall look of the chart, such as changing the background color, adding a border, or changing the font size. You can also add labels, adjust the size of the chart, and more.
Can I link an Excel Chart to a Powerpoint Slide?
Yes, an Excel Chart can be linked to a Powerpoint Slide. To do this, select the chart in the Powerpoint slide and go to the ‘Format’ tab. Then, select ‘Edit Data’ and select ‘Link to File’. This will link the chart to the Excel file it was created from, so that any changes made in the Excel file will automatically be updated in the Powerpoint slide.
Can I add animation to an Excel Chart in Powerpoint?
Yes, you can add animation to an Excel Chart in Powerpoint. To do this, select the chart in the Powerpoint slide and go to the ‘Animations’ tab. Select ‘Add Animation’ and choose from the list of animations. You can then customize the animation, such as the duration and effect.
Can I add interactive elements to an Excel Chart in Powerpoint?
Yes, you can add interactive elements to an Excel Chart in Powerpoint. To do this, select the chart in the Powerpoint slide and go to the ‘Insert’ tab. Select ‘Action’ and choose the type of interactive element you would like to add, such as a textbox or a button. You can then customize the interactive element, such as its size or color.
With a few simple steps, you can easily insert an Excel chart into your PowerPoint presentation. It’s a great way to bring data to life and make your presentation more interesting and informative. Whether you’re giving a business presentation or creating a slideshow for school, inserting an Excel chart can help you get your point across in an effective and visually appealing way.




