How to Install Hyper V on Windows 10 Home?
Are you looking to install Hyper V on your Windows 10 Home computer? With the right set of instructions, you can get the job done quickly and easily. In this article, we’ll provide you with step-by-step instructions on how to install Hyper V on Windows 10 Home. We’ll also discuss why you might want to consider installing Hyper V, as well as any prerequisites you’ll need to complete before beginning the installation process. With this information at your disposal, you’ll be ready to get your Hyper V installation up and running in no time.
Hyper-V is a virtual machine feature available in Windows 10 Home. It allows you to create and run virtual machines on your computer. To install Hyper-V on Windows 10 Home, follow these steps:
- Launch Windows 10 Home, open the Control Panel and select “Programs and Features”.
- Click “Turn Windows features on or off”.
- Check the “Hyper-V” box and click “OK”.
- Restart your computer to complete the installation.
If you are unsure which virtualization option to choose between Hyper-V and VMware, here is a comparison table:
| Hyper-V | VMware |
|---|---|
| Free virtualization solution | Paid virtualization solution |
| Can run on Windows 10 Home | Requires Windows 10 Pro or higher |
| Supports nested virtualization | Does not support nested virtualization |
| Supports Linux virtual machines | Does not support Linux virtual machines |
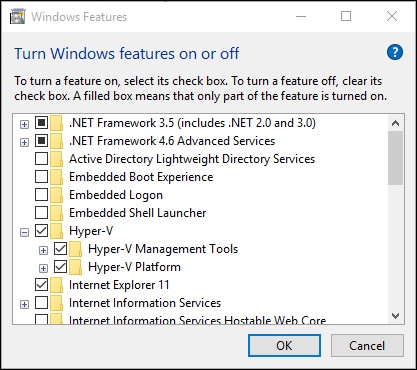
How to Install Hyper-V on Windows 10 Home
Windows 10 Home does not have a built-in Hyper-V feature, but you can still install it with a few extra steps. Hyper-V is a powerful virtualization technology from Microsoft that allows users to create and run multiple virtual machines on a single physical computer or server. This article will show you how to install Hyper-V on Windows 10 Home.
Installing Hyper-V is a relatively straightforward process, but there are a few things you need to know before you get started. First, you need to make sure that your computer meets the system requirements for Hyper-V. Second, you will need to enable the Hyper-V feature in the Windows Features dialog box. Finally, you will need to download and install the Hyper-V Manager application.
Check System Requirements
The first step in installing Hyper-V is to make sure that your computer meets the system requirements for running Hyper-V. The minimum system requirements for Hyper-V are as follows:
• A 64-bit version of Windows 10
• At least 4GB of RAM
• At least 20GB of free hard disk space
• A CPU with Second Level Address Translation (SLAT)
Enable Hyper-V Feature
Once you have verified that your system meets the requirements, you can proceed to enable the Hyper-V feature. To do this, open the Start menu and type “Windows Features” into the search box. Select the “Turn Windows Features On or Off” option from the search results.
In the Windows Features dialog box, scroll down to the Hyper-V section and click the checkbox next to it. Click the OK button to save your changes and close the dialog box.
Download and Install Hyper-V Manager
The next step is to download and install the Hyper-V Manager application. This application allows you to manage and configure your Hyper-V virtual machines. You can download it from the Microsoft website.
Once you have downloaded the installer, double-click it to begin the installation process. Follow the on-screen instructions to complete the installation. When the installation is finished, you can launch the Hyper-V Manager and begin creating and managing your virtual machines.
Configure Virtual Machines
Once Hyper-V is installed and the Hyper-V Manager is running, you can begin creating and configuring virtual machines. To do this, open the Hyper-V Manager and click the “New” button.
In the New Virtual Machine Wizard, choose a name and location for your virtual machine. You can then configure the hardware settings for the virtual machine, such as memory, disk space, and network settings. Once you have finished configuring the virtual machine, click the “Finish” button to save your changes and close the wizard.
Start and Stop Virtual Machines
After you have created a virtual machine, you can start it by selecting it in the Hyper-V Manager and clicking the “Start” button. The virtual machine will then boot up and you can begin using it.
When you are finished using the virtual machine, you can shut it down by selecting it in the Hyper-V Manager and clicking the “Stop” button. This will shut down the virtual machine and save any changes you have made.
Manage Virtual Machines
The Hyper-V Manager also allows you to manage your virtual machines. You can view and edit the settings of a virtual machine, clone it, snapshot it, and more. You can also connect to a virtual machine remotely, allowing you to access it from another computer.
Uninstall Hyper-V
If you no longer need Hyper-V, you can uninstall it by opening the Windows Features dialog box and deselecting the Hyper-V checkbox. This will uninstall Hyper-V and all associated components.
Few Frequently Asked Questions
What is Hyper-V?
Hyper-V is a Microsoft virtualization technology that allows users to create and manage virtual machines. It provides a platform for running multiple operating systems on a single physical computer. It also enables users to create virtual networks, test applications in different environments, and consolidate physical servers.
What are the requirements for installing Hyper-V on Windows 10 Home?
The requirements for installing Hyper-V on Windows 10 Home include: a 64-bit processor with Second Level Address Translation (SLAT), at least 4GB of RAM, and a BIOS that supports hardware-assisted virtualization. Additionally, the Windows 10 Home edition must be version 1909 or later, and the physical machine must support Hyper-V.
How do I install Hyper-V on Windows 10 Home?
To install Hyper-V on Windows 10 Home, you must first enable the feature in the Windows Features menu. To do this, open the Control Panel, go to Programs and Features, and select Turn Windows Features on or off. From here, select Hyper-V and all of its required features, such as Windows Hypervisor Platform and Hyper-V Management Tools. Once selected, click OK and restart your computer. After restarting, open Hyper-V Manager from the Start menu to create and manage virtual machines.
Can Windows 10 Home run multiple virtual machines?
Yes, Windows 10 Home can run multiple virtual machines. However, the number of virtual machines you can run is limited by the amount of RAM and processor cores you have available. It is also important to note that Windows 10 Home does not support server virtualization, so you will not be able to run multiple servers in a virtual environment.
What is the difference between Hyper-V and VirtualBox?
Hyper-V and VirtualBox are both virtualization technologies, but there are some key differences between the two. Hyper-V is a commercial product from Microsoft and is more suitable for enterprise virtualization needs. On the other hand, VirtualBox is an open source virtualization software and is more suitable for personal usage. Additionally, Hyper-V is only supported on Windows, while VirtualBox is supported on multiple platforms, including Windows, macOS, and Linux.
Are there any limitations to running Hyper-V on Windows 10 Home?
Yes, there are some limitations to running Hyper-V on Windows 10 Home. First, Windows 10 Home does not support enterprise virtualization, so it cannot be used to run multiple servers in a virtual environment. Additionally, Windows 10 Home does not allow you to use Hyper-V Replica, which is a feature that enables you to replicate virtual machines. Finally, Windows 10 Home is limited to four virtual processors per virtual machine, while Windows 10 Pro is limited to 64 virtual processors per virtual machine.
Installing Hyper V on Windows 10 Home
If you’re looking to install Hyper-V on your Windows 10 Home computer, it can be done simply and quickly. All you need to do is open the Control Panel, turn on the Hyper-V feature, and then install the Hyper-V Manager. With just a few clicks of your mouse, you’ll be up and running with Hyper-V, and ready to start creating virtual machines on your Windows 10 Home computer.




