How to Install Old Nvidia Drivers Windows 10?
Are you looking for an easy way to install old Nvidia drivers on your Windows 10 machine? If so, you’ve come to the right place! In this article, we’ll provide a step-by-step guide on how to download and successfully install an older Nvidia driver for Windows 10. We’ll also provide tips and best practices to ensure a smooth installation process. Read on to learn more!
How to Install Old Nvidia Drivers Windows 10?
- Download the latest driver from the official NVIDIA website.
- Open Device Manager and identify the graphics card.
- Open the properties of the graphics card.
- Select the Driver tab.
- Choose the option to Uninstall the driver.
- Restart the computer.
- Install the older driver.
- Restart the computer again.
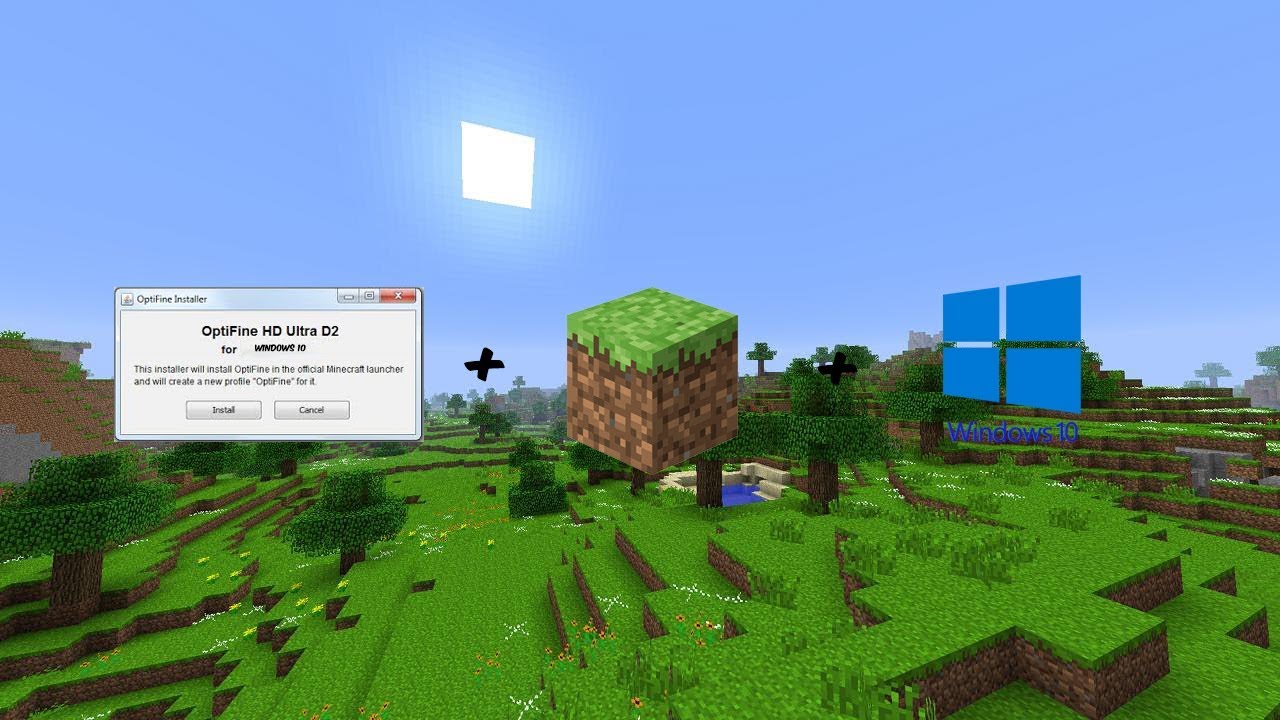
Steps to Uninstalling Current Nvidia Drivers in Windows 10
Installing old Nvidia drivers on Windows 10 is a process that requires some preparation. Before you can install the old drivers, you must first uninstall any current Nvidia drivers installed on your system. This will ensure that the installation process is smooth and that your system is not causing any conflicts. To uninstall your current Nvidia drivers in Windows 10, follow these steps:
First, open the “Device Manager” by searching for it in the Start Menu. Once the Device Manager is open, locate the “Display Adapters” section and expand it. Here, you will find the current Nvidia driver installed on your system.
Right-click on the driver and select “Uninstall Device” from the menu. This will open a confirmation window. Select “Uninstall” to confirm the uninstallation. The process will take a few minutes, after which the driver will be completely uninstalled from your system.
Downloading Old Nvidia Drivers
Now that the current Nvidia drivers have been uninstalled, you can proceed with downloading the old drivers. To do this, visit the official Nvidia website and select the “Downloads” option. Here, you can select the “Legacy” option to download the old drivers.
Once you have selected the correct driver, click on the download button to start the download process. The download process might take some time, depending on your internet connection. Once the download is complete, you can proceed with the installation process.
Installing Old Nvidia Drivers in Windows 10
Now that the download process is complete, you can proceed with the installation process. To begin, double-click on the downloaded file, which will open the installation window. Here, you will be asked to accept the terms and conditions. Once you have accepted the terms and conditions, click on the “Install” button to begin the installation process.
The installation process might take a few minutes, after which the driver will be installed on your system. Once the installation is complete, you should be able to open the “Device Manager” and see the old Nvidia driver listed under the “Display Adapters” section.
Restarting Windows 10
Once the installation is complete, it is recommended that you restart your system to ensure that the installation process was successful. To restart your system, click on the “Start” button and then select the “Restart” option. This will restart your system, after which you should be able to use the old Nvidia driver on your system.
Verifying the Installation
Once the system has restarted, you can verify that the installation was successful by opening the “Device Manager” again. Here, you should be able to see the old Nvidia driver listed under the “Display Adapters” section.
Additionally, you can also open the “Nvidia Control Panel” to verify that the old driver is being used by your system. Here, you should be able to see the old driver version listed in the “System Information” section.
Updating the Old Drivers
Once the old driver has been successfully installed, you can proceed with updating the driver to the latest version. To do this, open the “Nvidia Control Panel” and select the “Update” option. Here, you can select the “Check for Updates” option to check for any available updates for the driver.
If any updates are available, you can select the “Install Updates” option to install them. The installation process might take some time, after which the driver will be updated to the latest version.
Conclusion
Installing old Nvidia drivers on Windows 10 is a relatively easy process that requires some preparation. By following the steps outlined in this article, you should be able to successfully install the old Nvidia driver on your system.
Related FAQ
Question 1: What is the difference between old and new Nvidia drivers?
Answer: Old Nvidia drivers are those that were released prior to the Windows 10 operating system being introduced. These drivers can be used to support older hardware and devices that may not be compatible with the newer drivers. New Nvidia drivers, on the other hand, are designed to provide the best performance and compatibility with the Windows 10 operating system. New Nvidia drivers also come with improved features and optimizations that are designed to improve the overall user experience.
Question 2: How do I install old Nvidia drivers on Windows 10?
Answer: Installing old Nvidia drivers on Windows 10 is relatively easy and straightforward. The first step is to download the drivers from the Nvidia website. Once the drivers have been downloaded, you can then double click on the setup file to begin the installation process. During the installation process, you will be asked to select the type of driver you would like to install. You should select the “Legacy” option as this will allow you to install older drivers. Once the installation process is complete, you should be able to use the old drivers on your Windows 10 system.
Question 3: What should I do if the old drivers are not compatible with Windows 10?
Answer: If the old drivers are not compatible with Windows 10, then you will need to download and install the latest drivers from the Nvidia website. The latest drivers are designed to be compatible with the Windows 10 operating system and should provide the best performance and experience. If possible, you should also make sure to update any other drivers that may be installed on your system as these can also affect performance.
Question 4: What are the risks associated with installing old drivers?
Answer: Installing old drivers can come with certain risks, such as decreased performance, compatibility issues, and potential security vulnerabilities. Old drivers may not be optimized for the Windows 10 operating system, which can lead to decreased performance or unexpected issues. Additionally, old drivers may not have had any security patches applied, which could leave your system open to potential vulnerabilities. It is important to be aware of these risks before installing old drivers.
Question 5: Is it possible to rollback to an old driver version once it has been installed?
Answer: Yes, it is possible to rollback to an old driver version once it has been installed. To do this, you will need to go to the Device Manager and select the driver you would like to rollback. Once you have selected the driver, you can then choose the “Roll Back Driver” option. This will revert the driver to the previous version, allowing you to use the old driver again.
Question 6: What should I do if I encounter any issues when installing old drivers?
Answer: If you encounter any issues when installing old drivers, then you should first try to troubleshoot the issue by following the steps outlined in the Nvidia documentation. If the issue persists, then you should contact the Nvidia customer support team for further assistance. They should be able to provide you with the necessary information to resolve the issue.
How To Download & Install Old NVIDIA Drivers In Windows 10
Installing old Nvidia drivers on Windows 10 is a relatively straightforward process. With the right knowledge and software, you can have the most up-to-date drivers for your system in no time. By following the steps outlined in this article, you can ensure that your computer will have the best performance and stability possible. With the right driver, you can enjoy an enhanced gaming experience and improved performance overall. So what are you waiting for? Download and install the correct driver today and get the ultimate gaming experience.




