How to Install Rdp on Windows 10?
If you’re looking for a reliable and secure way to remotely access your Windows 10 computer, then you may want to consider installing RDP on your computer. RDP, or Remote Desktop Protocol, is a technology developed by Microsoft that provides a secure connection between two computers, allowing users to remotely access their computer without having to physically be present. In this guide, we will show you how to install RDP on Windows 10, so that you can start accessing your computer from anywhere.
Installing Remote Desktop Protocol (RDP) on Windows 10
- Click the Start button in the lower left corner of your screen, then type “Control Panel” and press Enter.
- Click System and Security, then click System.
- Click the “Remote settings” link on the left side of the window.
- Click the checkbox next to “Allow remote connections to this computer.
- Click OK.
- In the System Properties window, click the “Select Users” button.
- Click Add, then type in the user name of the person that you want to give remote access to and click OK.
- Check the box next to “Allow Remote Desktop”, then click OK.
- You can now access this computer through Remote Desktop Connection.
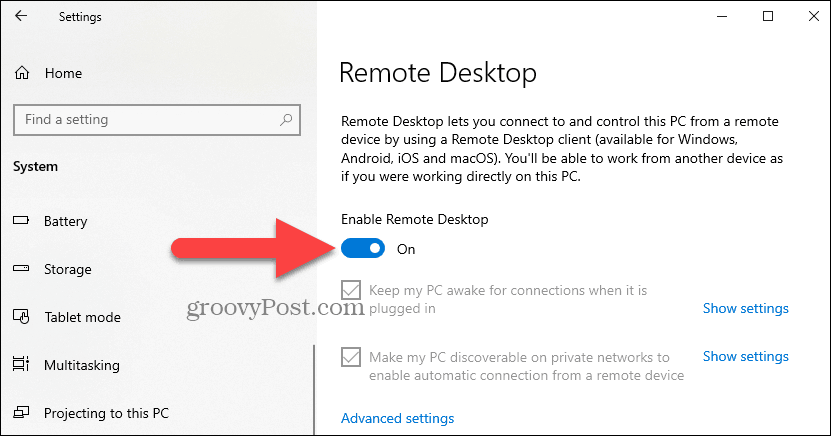
Installing Remote Desktop Protocol (RDP) on Windows 10
Remote Desktop Protocol (RDP) is a secure network protocol developed by Microsoft that enables users to connect to a remote computer over a network connection. It is widely used by administrators and IT professionals to remotely manage Windows-based computers and servers. In this tutorial, we will learn how to install RDP on Windows 10.
Prerequisites for Installing RDP
Before installing RDP on Windows 10, there are a few requirements that must be met. First, you must have a valid Windows 10 license and the Windows 10 Home edition does not include the RDP feature. Second, you must have administrator privileges on the computer you are trying to install RDP on. Lastly, you must have a working network connection and access to the internet in order to complete the installation.
Steps to Install RDP on Windows 10
Once you have met all the requirements for installing RDP on Windows 10, you can follow these steps to complete the installation:
Step 1: Enable Remote Desktop
The first step is to enable Remote Desktop on the computer you are trying to install RDP on. To do this, open the Start menu and type “Remote Desktop” in the search bar. Click on the “Allow Remote Access to Your Computer” option and make sure that the “Allow Remote Connections to This Computer” checkbox is selected.
Step 2: Download the RDP Client
The next step is to download the Remote Desktop Protocol (RDP) client from the Microsoft website. To do this, open your web browser and go to the Microsoft website. Search for the “Remote Desktop Client” and download the client. Once the download is complete, open the file and follow the instructions to install the client.
Step 3: Connect to the Remote Computer
Once the RDP client has been installed, you can connect to the remote computer. To do this, open the client and enter the IP address of the remote computer. You will then be prompted to enter your username and password. Once you have logged in, you will be connected to the remote computer.
Configuring RDP Settings
Once you have connected to the remote computer, you may need to configure the RDP settings. To do this, open the Remote Desktop Connection window and click on the “Options” button. This will open a window where you can configure the RDP settings such as screen resolution, color depth, and more.
Configuring Security Settings
The next step is to configure the security settings for RDP. To do this, click on the “Security” tab in the Remote Desktop Connection window. Here you can configure the encryption level and authentication methods to ensure that your connection is secure.
Testing the Connection
Once you have configured the RDP settings and security settings, you can test the connection to make sure it is working properly. To do this, click on the “Connect” button in the Remote Desktop Connection window. If the connection is successful, you will be able to access the remote computer.
Conclusion
Installing RDP on Windows 10 is a simple process that requires a few steps. Once you have enabled Remote Desktop, downloaded the RDP client, and configured the settings, you can connect to the remote computer and test the connection. With a few simple steps, you can easily set up and use RDP on Windows 10.
Related FAQ
What is Remote Desktop Protocol (RDP)?
Remote Desktop Protocol (RDP) is a proprietary protocol developed by Microsoft that allows users to remotely connect to a computer running Microsoft Windows. It is often used by IT professionals to support remote users or manage servers remotely. It is also commonly used by home users to access their home computers from work or other locations.
What is the process for installing RDP on Windows 10?
Installing RDP on Windows 10 is a relatively easy process. First, you will need to open the Windows Settings app. To do this you can click on the Start button and select “Settings”. Once the Settings app is open, you will need to select “System” and then “Remote Desktop”. On the Remote Desktop page, you will need to turn on the “Enable Remote Desktop” option. Once this is done, you will be able to connect to your computer from anywhere.
What other software is needed to use RDP?
In order to use RDP, you will need to have the Remote Desktop Connection (RDC) client installed on the computer that you are connecting from. This is a free software program that can be downloaded from the Microsoft website.
How can I troubleshoot an RDP connection issue?
If you are having trouble connecting to a computer using RDP, there are a few steps you can take to troubleshoot the issue. First, you should make sure that the computer you are connecting to is turned on and that you are connected to the internet. Additionally, you should check to ensure that the Remote Desktop Protocol (RDP) is enabled on the computer you are connecting to. Lastly, you should check the network settings to make sure that the computer is not behind a firewall that is blocking the connection.
How can I make sure that my data is secure when using RDP?
Using RDP can be a great way to securely connect to a remote computer. However, it is important to make sure that your data is secure. To do this, you should make sure that you are using a secure connection, such as a Virtual Private Network (VPN). Additionally, you should make sure that you are using a strong password and that the computer you are connecting to has an up-to-date antivirus program installed.
What are some of the benefits of using RDP?
Using RDP can provide a number of benefits, such as increased productivity and cost savings. By using RDP, you can access your computer from anywhere, allowing you to be more productive and efficient. Additionally, using RDP can help reduce costs, as it eliminates the need for extra hardware or software licenses. Lastly, using RDP can help increase security, as it provides an encrypted connection between two computers.
How to EASILY Set Up Remote Desktop on Windows 10
Installing RDP on Windows 10 is an easy and straightforward process that anyone can do in just a few simple steps. With this guide, you will be able to quickly and reliably set up RDP on your Windows 10 desktop. Whether you’re a professional or a beginner, you can benefit from a secure and reliable remote connection to your Windows 10 machine. By following the simple instructions above, you can easily configure and use RDP on your Windows 10 desktop.




