How to Install Steam on Windows 10?
If you’re a gamer looking for an easy way to install Steam on your Windows 10 computer, you’ve come to the right place. In this guide, we’ll show you step-by-step how to install Steam on your Windows 10 machine and get you up and running in no time. Whether you’re a veteran gamer or just getting started, you’ll find the process straightforward and simple. So, let’s get started!
Installing Steam on Windows 10:
1. Download the Steam installer from the Steam website.
2. Once the download is complete, double-click the installer to start the installation process.
3. Follow the on-screen instructions to finish the installation process.
4. After finishing the installation process, sign in with your Steam account to start playing games.
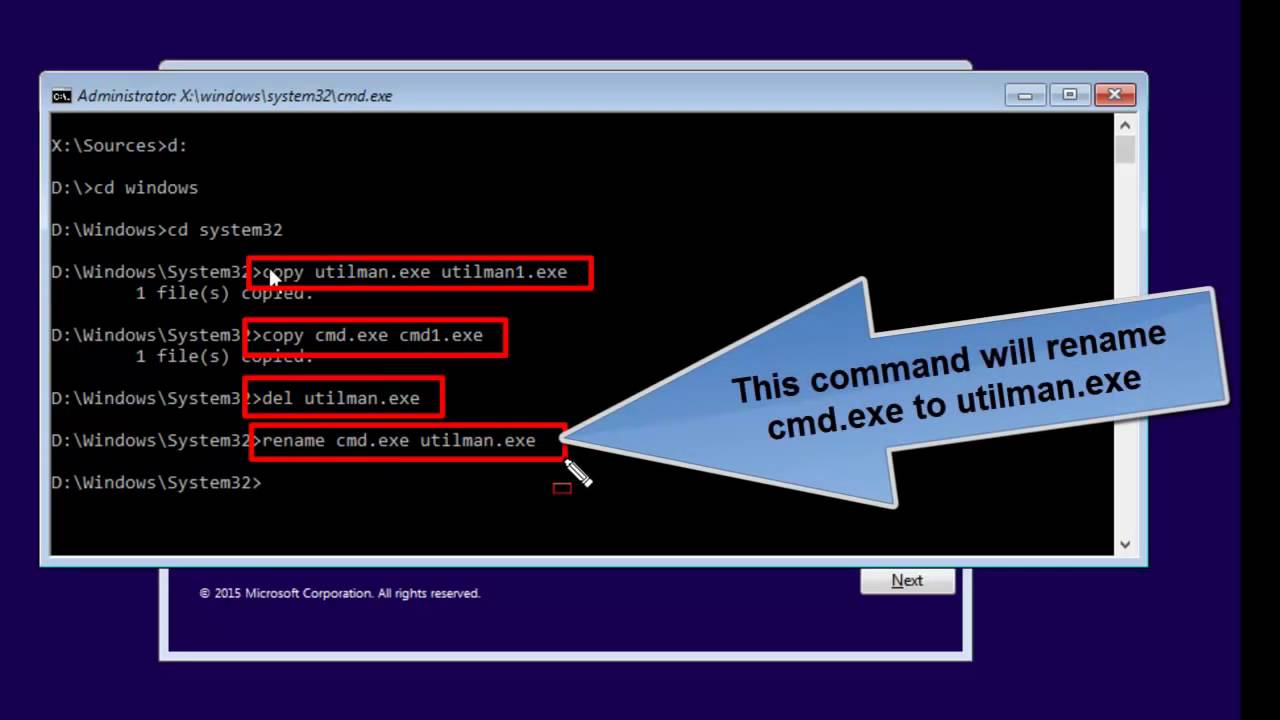
How to Download and Install Steam on Windows 10?
Steam is a digital distribution platform for video games. It is used to purchase, download, and play games on your Windows 10 PC. Installing Steam on your computer is a fast and easy process. This guide will walk you through the steps to get Steam up and running on your Windows 10 computer.
Step 1: Download and Install Steam from the Official Website
The first step to install Steam is to visit the official Steam website and download the Steam installer. Once you have the installer, simply double-click it to begin the installation process. Follow the on-screen instructions to complete the installation.
The Steam installer will create a folder on your computer where all of your games will be stored. You can choose to install the Steam client in any folder you wish. Once the installation is complete, you will be prompted to log into your Steam account or create a new one.
Step 2: Configure Steam Settings
Once you are logged in, you can configure Steam settings to customize your experience. You can choose to enable automatic updates, adjust the language, and more. You can also customize your profile page so that friends and other players can see what you are playing.
Step 3: Find and Purchase Games
The next step is to find and purchase games from the Steam store. The store is divided into categories, making it easy to browse for games. You can also search for a specific game using the search bar. Once you find a game you like, simply click the “Buy Now” button to purchase it.
Step 4: Download and Install Games
Once you have purchased the game, you can begin to download and install it. Most games will download and install automatically. If you prefer, you can also choose to manually install the game. To do this, simply open the Steam client and select the game from your library.
Step 5: Play Your Games
Once the game is installed, you can launch it and start playing. You can also access the game’s options menu to customize your experience. From here, you can adjust the graphics settings, adjust the sound settings, and more.
Step 6: Stay Connected with Friends
Steam also offers a social component that allows you to stay connected with friends and other players. The Steam client has a friends list where you can add people you know and chat with them. You can also join groups to stay up to date on the latest news and join in on discussions.
Step 7: Backup Your Games
Once you have your games installed, it is important to make sure that you backup your games. This will allow you to reinstall them if something happens to your computer. To back up your games, simply open the Steam client and select the “Backup and Restore Games” option. You will then be able to select the games you want to back up and where you want to save them.
Step 8: Keep the Steam Client Updated
Finally, make sure to keep the Steam client up to date. This will ensure that you have the latest version of the software and can access the newest features. To update the Steam client, simply open the client and select the “Check for Updates” option.
Few Frequently Asked Questions
Q1: What is Steam?
A1: Steam is a digital video game distribution platform developed by Valve Corporation. It offers users access to thousands of games, as well as the ability to purchase, download, and play games directly from their computers. Steam also provides tools for game developers to upload and manage their games, and provides social features such as friends lists, chat, and game broadcasts.
Q2: How do I install Steam on Windows 10?
A2: Installing Steam on Windows 10 is easy. First, download the Steam installer from the official website. Once the download is complete, double-click the installer and follow the on-screen instructions. After the installation is complete, you will be prompted to sign in or create an account. Once you have signed in, you can access the store and begin downloading and playing games.
Q3: What system requirements do I need to install Steam?
A3: To install Steam on Windows 10, you will need a computer with a 1.5 GHz Intel or AMD processor, at least 1 GB of RAM, and at least 15 GB of free disk space. You will also need a working internet connection and a Microsoft account.
Q4: Are there any additional requirements to install Steam?
A4: No, there are no additional requirements to install Steam on Windows 10. However, you should make sure that your computer meets the system requirements mentioned above. Additionally, you should make sure that your Windows 10 operating system is up to date.
Q5: Is there a fee to install Steam?
A5: No, there is no fee to install Steam. Steam is a free digital distribution platform and you can download and install it without paying anything.
Q6: Is Steam safe to install?
A6: Yes, Steam is safe to install. Steam is developed and maintained by Valve Corporation, a reputable company with a long history of creating safe and secure digital products. Additionally, Steam is regularly updated to ensure that it remains secure and free of any malicious software.
How to Install Steam on Windows 10
Installing Steam on Windows 10 is a relatively simple process. With the help of this guide, you can now easily set up Steam on your system and begin enjoying the many features it has to offer. So, don’t wait any longer and start playing your favorite games on Steam with the help of this guide!




