How to Install Windows 10 on Usb
If you’re looking for a way to install Windows 10 on USB, then you’ve come to the right place. Installing Windows 10 on USB is an easy way to free up space on your computer, and with the correct steps, you can have it up and running in no time. In this guide, we’ll show you how to install Windows 10 on USB, as well as any other versions of Windows that you may need. With our step-by-step instructions, you’ll be able to get your system up and running quickly and easily. Let’s get started!
- Download the Windows 10 ISO file from the Microsoft website.
- Open the Rufus tool and select the USB drive you want to install Windows 10 on.
- Select the Windows 10 ISO file and select “GPT partition scheme for UEFI”.
- Click “Start” and wait for the installation to complete.
- Once the installation is complete, you can reboot the USB drive and start using Windows 10.
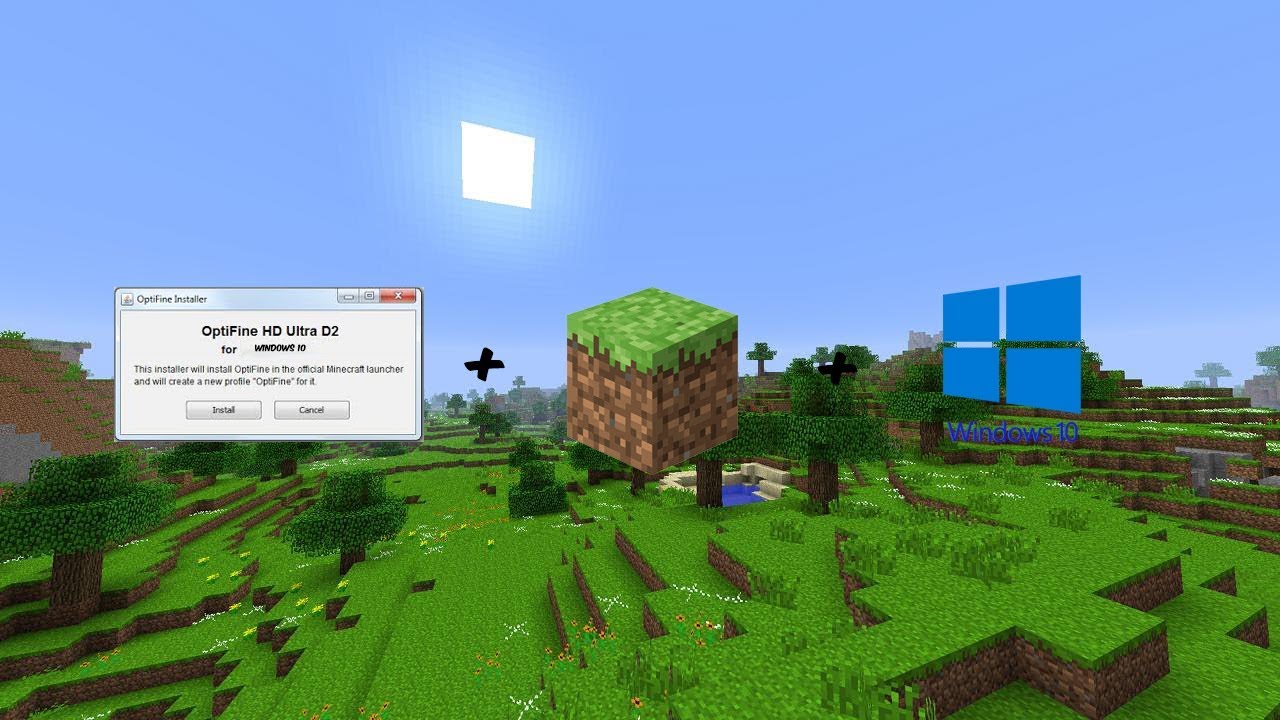
Creating a Bootable USB to Install Windows 10
Installing Windows 10 from a USB drive is one of the most effective methods for installing Microsoft’s latest operating system. To do this, you need to create a bootable USB drive containing the Windows 10 installation files. This guide will walk you through the process of creating a bootable USB drive to install Windows 10 on your PC.
The first step is to download the Windows 10 installation files. These can be downloaded from the Microsoft website, which will provide you with both a 32-bit and 64-bit version of the operating system. Once you have downloaded the files, you will need to create a bootable USB drive. This can be done using either the Windows Media Creation Tool or the Rufus utility. Both of these programs allow you to create a bootable USB drive from the Windows 10 installation files.
Using the Windows Media Creation Tool
The Windows Media Creation Tool is a free utility provided by Microsoft for creating a bootable USB drive containing the Windows 10 installation files. To use the tool, you will need to download it from the Microsoft website and then follow the on-screen instructions. Once you have successfully created the bootable USB drive, you will be able to use it to install Windows 10 on your PC.
Step 1: Download the Windows Media Creation Tool
The first step is to download the Windows Media Creation Tool from the Microsoft website. Once you have downloaded the tool, you can proceed to the next step.
Step 2: Install the Windows Media Creation Tool
Once you have downloaded the Windows Media Creation Tool, you will need to install it on your PC. The installation process is straightforward and should only take a few minutes.
Using Rufus
Rufus is a free utility that allows you to create a bootable USB drive containing the Windows 10 installation files. To use Rufus, you will need to download it from the official website and then follow the on-screen instructions. Once you have successfully created the bootable USB drive, you will be able to use it to install Windows 10 on your PC.
Step 1: Download Rufus
The first step is to download Rufus from the official website. Once you have downloaded the utility, you can proceed to the next step.
Step 2: Create a Bootable USB Drive
Once you have downloaded Rufus, you will need to use it to create a bootable USB drive containing the Windows 10 installation files. The process is straightforward and should only take a few minutes. Once you have successfully created the bootable USB drive, you will be able to use it to install Windows 10 on your PC.
Few Frequently Asked Questions
Q1. What is the minimum system requirement for installing Windows 10 on USB?
Answer: The minimum system requirement for installing Windows 10 on USB is 4GB of RAM, 16 GB of available storage, and a 64-bit processor. Additionally, you will need a USB drive with a capacity of at least 16 GB and USB 3.0 support. Your computer must also have a BIOS that supports booting from USB.
Q2. How do I create a bootable USB drive for Windows 10?
Answer: To create a bootable USB drive for Windows 10, you will need a USB drive with a capacity of at least 16 GB and USB 3.0 support. You will also need the Windows 10 installation media (an ISO file or DVD). You can use the Windows USB/DVD Download Tool to create a bootable USB drive for Windows 10. This tool can be downloaded from Microsoft’s website.
Q3. What is the difference between a bootable USB drive and a normal USB drive?
Answer: A bootable USB drive is a USB drive that contains an operating system or other program that can be used to boot a computer. A normal USB drive only contains data, and cannot be used to boot a computer.
Q4. How do I install Windows 10 on a USB drive?
Answer: To install Windows 10 on a USB drive, you will first need to create a bootable USB drive using the Windows USB/DVD Download Tool. Once the USB drive is created, you can then boot your computer from the USB drive and install Windows 10. During the installation process, you will be prompted to select a destination for the installation. Select the USB drive as the destination for the Windows 10 installation.
Q5. What is the advantage of installing Windows 10 on a USB drive?
Answer: Installing Windows 10 on a USB drive has several advantages. It allows you to easily move your operating system from one computer to another, as the USB drive can be plugged into any computer with a USB port. Additionally, installing Windows 10 on a USB drive allows you to keep your operating system and data separate from the main computer, allowing you to keep your data safe even if the main computer is damaged or stolen.
Q6. Is it possible to install multiple operating systems on a single USB drive?
Answer: Yes, it is possible to install multiple operating systems on a single USB drive. You will need to use a third-party tool, such as MultiBootUSB, to create a bootable USB drive with multiple operating systems. This tool can be downloaded from the MultiBootUSB website. Once the USB drive is created, you can then boot your computer from the USB drive and install multiple operating systems.
How to Install Windows 10 from a USB Flash Drive
Congratulations! You have successfully learned how to install Windows 10 on a USB. This process is simple and straightforward, and can be done quickly. Whether you need to install the operating system on multiple computers, or just want to keep a backup of your current installation, having Windows 10 on a USB is an easy and reliable way to ensure you have access to it when you need it. With this knowledge, you can now make sure your system is always up-to-date for any computing needs.




