How to Install Windows Server 2016 on Virtualbox?
Are you looking to get started on the journey of installing Windows Server 2016 on VirtualBox? If so, you have come to the right place. In this article, we will guide you through the steps of installing Windows Server 2016 on VirtualBox, so that you can start using the server to host your own applications and services. We will cover the process from start to finish, so you can quickly and easily get up and running with Windows Server 2016. So, let’s get started!
Installing Windows Server 2016 on Virtualbox
- Download and install Oracle Virtualbox on your computer.
- Create a new virtual machine:
- Enter the name of your virtual machine.
- Choose the type of operating system you are installing.
- Select the amount of memory you want to allocate to the virtual machine.
- Create a virtual hard drive.
- Download the Windows Server 2016 ISO file.
- Mount the ISO file to the virtual machine.
- Follow the on-screen instructions to complete the Windows Server 2016 installation process.
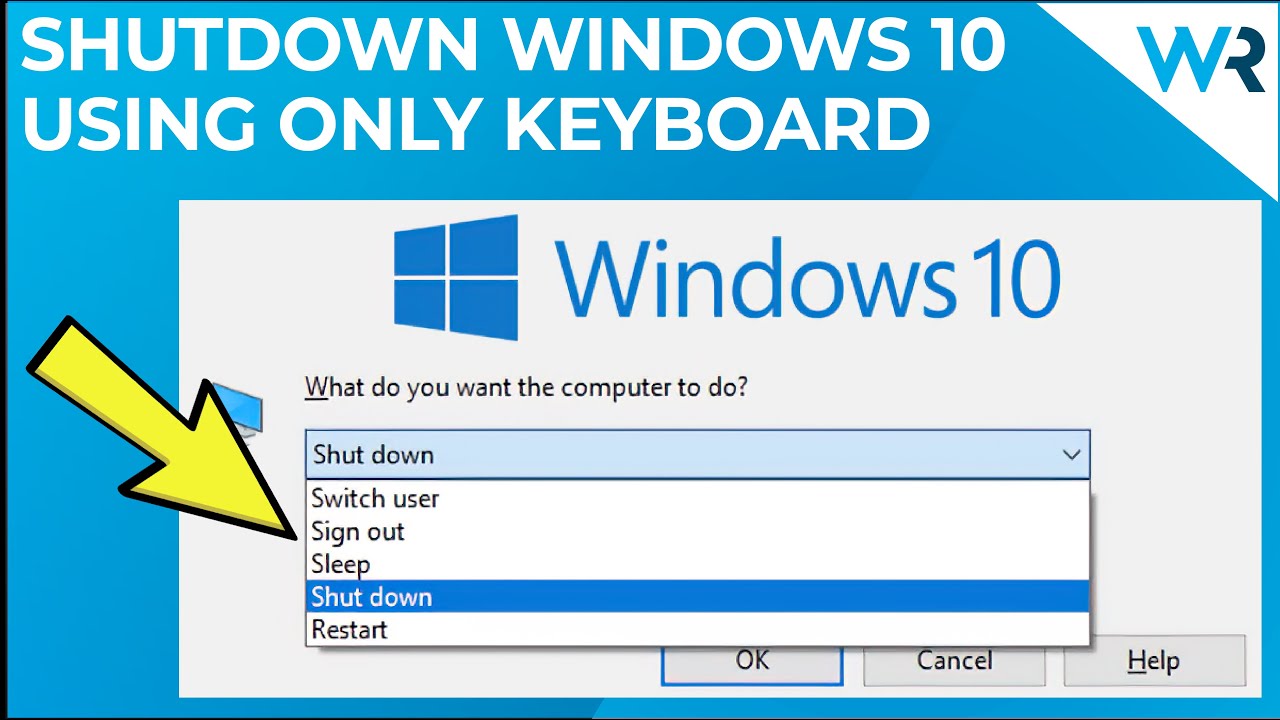
What is Windows Server 2016?
Windows Server 2016 is the latest version of Windows Server from Microsoft. It is an operating system designed to run servers, providing a platform for applications and services to run on the server. It is designed for both physical and virtualized environments. Windows Server 2016 provides a wide range of new and improved features such as enhanced security, improved scalability and performance, and improved manageability.
Understanding Windows Server 2016
Windows Server 2016 is a powerful, highly secure, and reliable server platform. It provides a secure, resilient, and virtualized environment for applications and services. It includes features such as Server Core, a new container technology, enhanced storage and networking capabilities, and improved security. Windows Server 2016 also includes features that make it easier to manage and maintain the server and its applications.
How to Install Windows Server 2016 on VirtualBox
Installing Windows Server 2016 on VirtualBox is a simple process. First, you will need to download a copy of the Windows Server 2016 ISO file. Once the ISO file is downloaded, you will need to create a new virtual machine in VirtualBox. Once the virtual machine is created, you will need to mount the ISO file and boot the virtual machine. After the virtual machine is booted, the Windows Server 2016 installation process can begin.
Configuring the Virtual Machine
Before you begin the installation of Windows Server 2016, you will need to configure the virtual machine. This includes setting the amount of RAM and CPU cores, creating a virtual hard drive, and setting up networking. Once the virtual machine is configured, you can begin the installation process.
Installing Windows Server 2016
Once the virtual machine is configured, you can begin the installation of Windows Server 2016. The installation process is a straightforward process that involves selecting your language and keyboard layout, agreeing to the terms and conditions, and setting up an administrator account. Once the installation is complete, you can begin using Windows Server 2016 on your virtual machine.
Updating Windows Server 2016
Once Windows Server 2016 is installed, you will need to keep it updated. Updates are released regularly and should be installed as soon as they are available. This will ensure that your server is secure and running the latest version of Windows Server 2016.
Using Windows Server 2016
Once Windows Server 2016 is installed and updated, you can begin using it. Windows Server 2016 provides a powerful platform for applications and services to run on. It is designed for both physical and virtualized environments and provides a secure, resilient, and virtualized environment for applications and services.
Frequently Asked Questions
What is VirtualBox?
VirtualBox is a virtualization software package for x86 and AMD64/Intel64-based computers. It allows you to run multiple operating systems on the same computer, and is often used for testing and development purposes. It is a feature-rich, high-performance product for enterprise customers, and it is also the only professional solution that is freely available as Open Source Software under the GNU General Public License (GPL).
What are the System Requirements for Installing Windows Server 2016 on VirtualBox?
The system requirements for installing Windows Server 2016 on VirtualBox are as follows:
– CPU: Intel Core i5 or equivalent
– Memory: 4GB RAM
– Hard Disk Space: 40GB
– Network: 10/100/1000 Ethernet
– Operating System: Windows 7 or later
How to Download Windows Server 2016 ISO?
You can download the Windows Server 2016 ISO file from the official Microsoft website. Once you have the ISO file, you can then proceed with the installation.
How to Install Windows Server 2016 on VirtualBox?
First, open VirtualBox and click “New” to create a virtual machine. Select “Microsoft Windows” as the operating system and “Windows Server 2016” as the version. Select the memory size, hard drive type, and hard drive size.
Once the virtual machine is created, select it and click the “Settings” button. Select the “Storage” tab and click the “Add Optical Drive” icon. Select the Windows Server 2016 ISO file and click “OK”.
Start the virtual machine. The Windows Server 2016 installation wizard will start and guide you through the installation process.
How to Configure Windows Server 2016 on VirtualBox?
Once the installation is complete, you can configure the Windows Server 2016 on VirtualBox. This includes setting up the network, users, roles, services, and more.
Go to the “Control Panel”, select “System and Security”, and then select “Administrative Tools”. From here, you can access the various configuration options.
What are the Benefits of Installing Windows Server 2016 on VirtualBox?
There are several benefits to installing Windows Server 2016 on VirtualBox.
First, it is a cost-effective solution for running multiple operating systems on the same computer. It also allows for a more flexible testing and development environment, since you can run multiple versions of Windows Server at the same time. Additionally, VirtualBox is open source, so it is free to use.
Finally, it is a secure solution, as it isolates the operating systems from each other and provides an isolated environment for each system.
How to Install Windows Server 2016 in Virtual Box 6.1
Installing Windows Server 2016 on Virtualbox is not a difficult task. With the help of this guide, you can now easily install Windows Server 2016 on your Virtualbox and benefit from its features. With this, you can now start creating virtual machines, configuring them and use them for your own purposes. So, what are you waiting for? Go ahead and install Windows Server 2016 on your Virtualbox now and enjoy all its features.




