How to Keep a Window on Top Windows 10
Are you always finding yourself having to click and drag windows to keep them on top of your screen? It’s a tedious task that can really disrupt your workflow. Luckily, Windows 10 has a trick that will keep those windows on top with just a few clicks of your mouse. In this guide, we’ll show you how to keep a window on top of your desktop in Windows 10.
Windows 10: How to Keep a Window on Top
- Right-click the title bar of the window you want to keep on top.
- Select the “Always on Top” option from the list of options.
- The window should now remain on top of other windows, even when it is not the active window.
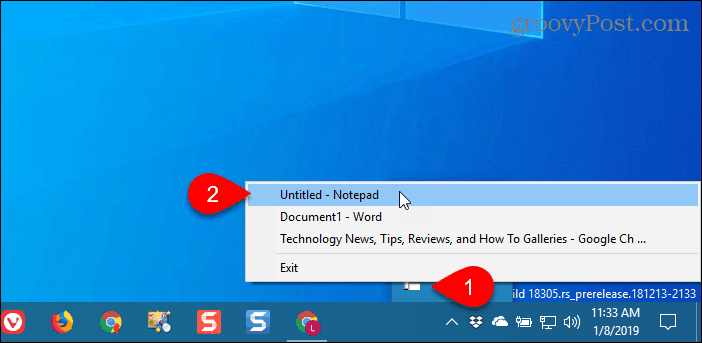
How to Keep a Window on Top in Windows 10
Keeping a window on top of other windows can be useful when you are working on multiple windows at once. In Windows 10, there are several ways to keep a window on top. With a few clicks of the mouse, you can keep a window always on top so that it is visible at all times.
Using the Keyboard Shortcut
The quickest way to keep a window on top is to use the keyboard shortcut. To do this, simply select the window you want to keep on top, then press and hold the “Alt” and “Space” keys simultaneously. This will open the window’s system menu. From here, select the “Always on Top” option to keep the window on top. To turn off the feature, simply select the “Always on Top” option again.
Using the Taskbar
Another way to keep a window on top is to use the taskbar. To do this, select the window you want to keep on top, then right-click the window in the taskbar and select the “Always on Top” option. This will keep the window on top until you turn off the feature.
Using Third-Party Software
If you need to keep multiple windows on top, you may want to consider using third-party software. There are several free and paid software programs that allow you to easily keep multiple windows on top. These programs usually allow you to customize the windows on top by resizing, moving, and arranging them in different ways.
Using the Window Menu
The last way to keep a window on top is to use the window menu. To do this, select the window you want to keep on top, then right-click the window’s title bar and select the “Stay Always on Top” option. This will keep the window on top until you turn off the feature.
Using the System Tray
If you need to quickly switch between windows on top and windows that are not on top, you can use the system tray. To do this, simply select the window you want to keep on top, then right-click the system tray icon and select the “Stay Always on Top” option. This will keep the window on top until you turn off the feature.
Using the Context Menu
The last way to keep a window on top is to use the context menu. To do this, select the window you want to keep on top, then right-click the window’s title bar and select the “Stay Always on Top” option. This will keep the window on top until you turn off the feature.
Top 6 Frequently Asked Questions
What Is a Window on Top?
A window on top is a feature on Windows 10 that allows a window to stay in the foreground of your desktop, even when other windows are being actively used. This allows the user to keep track of information from a particular window, such as a chat window or a web page, without needing to constantly switch between windows.
How Do I Keep a Window on Top in Windows 10?
The easiest way to keep a window on top in Windows 10 is to use the “Always on Top” feature. To do this, right-click on the window’s title bar and select “Always on Top” from the menu. The window will then stay in the foreground of your desktop, even when other windows are being used.
How Do I Remove a Window From Being Always on Top?
To remove a window from being Always on Top in Windows 10, right-click on the window’s title bar and select “Always on Top” from the menu. The window will then no longer stay in the foreground of your desktop when other windows are being used.
Are There Other Ways to Keep a Window on Top?
Yes, there are other ways to keep a window on top in Windows 10. You can also use software such as DeskPins and Window On Top to keep a window in the foreground of your desktop. These programs allow you to easily pin any window to the top of your desktop, and keep other windows from overlapping it.
Are There Any Shortcuts to Keep a Window on Top?
Yes, there are several keyboard shortcuts you can use to keep a window on top in Windows 10. You can use the Windows + Up arrow key combination to keep the current window on top, and the Windows + Down arrow key combination to release it.
Are There Any Third Party Apps That Can Keep a Window on Top?
Yes, there are several third party apps that can be used to keep a window on top in Windows 10. These apps include DeskPins, Window On Top, and Stay On Top. These apps allow you to easily keep any window on top of your desktop, and make sure it remains visible even when other windows are active.
How To Keep a Window Always On Top in Windows 10
In conclusion, keeping a window on top of other windows in Windows 10 is a great way to save time and keep important information easily accessible. By using the keyboard shortcut Alt + Space + N, you can ensure that the window will always be visible, even if other windows appear in front of it. With this simple trick, you can make sure that you never have to search for a window again!




