How to Keep Laptop on When Closed Windows 11
Are you looking for a way to keep your laptop on when closed in Windows 11? You’re in luck! In this tutorial, we’ll show you how to keep your laptop functioning even when it’s closed. We’ll discuss the benefits of this feature, as well as the steps you need to take to set it up. In no time, you’ll be able to keep your laptop running without having to leave it open. Let’s get started!
How to Keep Laptop on When Closed Windows 11
To keep your laptop running when you close the lid on Windows 11, enable the power settings that allow the laptop to continue running. To do this, follow these steps:
- Go to the Start menu.
- Open the Settings app.
- Choose System.
- Select Power & Sleep.
- Under Related Settings, select Additional Power Settings.
- Select Choose what closing the lid does.
- Choose Do nothing for both On battery and Plugged in.
- Click Save Changes.
Your laptop will now remain on when you close the lid.
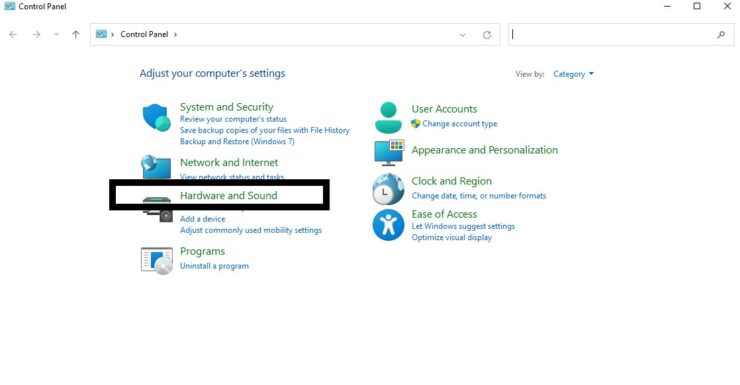
How to Keep Your Laptop On When Closed Using Windows 11
Windows 11 offers users a range of options to keep their laptop running when the lid is closed. This is especially useful for users who wish to leave their laptop running while they are away from their desk or work area. In this article, we will discuss how to keep your laptop on when closed using Windows 11.
The first step in keeping your laptop on when closed using Windows 11 is to open the settings panel. To do this, press the Windows key and then type “Settings”. This will open the Settings panel. From here, click on the “System” option and then select the “Power & sleep” tab.
Enabling the Sleep Settings
In the Power & sleep panel, you will see the “Sleep” option. To enable this setting, you will need to click on the “Change settings that are currently unavailable” link. Once you have done that, you can then toggle the “Sleep” setting to “On”. This will allow your laptop to stay on when the lid is closed.
Enabling the Hibernate Settings
The next step in keeping your laptop on when closed using Windows 11 is to enable the hibernate settings. To do this, you will need to click on the “Change settings that are currently unavailable” link again. Once you have done that, you can then toggle the “Hibernate” setting to “On”. This will allow your laptop to remain on when the lid is closed and will also help conserve battery life.
Enabling the Lock Screen Settings
The last step in keeping your laptop on when closed using Windows 11 is to enable the lock screen settings. To do this, you will need to click on the “Change settings that are currently unavailable” link again. Once you have done that, you can then toggle the “Lock screen” setting to “On”. This will ensure that your laptop is secure when the lid is closed.
Using the Battery Settings to Extend Battery Life
Windows 11 also offers users the option to extend their laptop battery life. To do this, you will need to open the Settings panel and then select the “System” option. From here, click on the “Battery” tab. In this tab, you can adjust the battery settings to help extend the life of your laptop’s battery.
Enabling Battery Saver Mode
The first step in extending your laptop battery life is to enable Battery Saver mode. To do this, you will need to toggle the “Battery saver” setting to “On”. This will help reduce the amount of power your laptop uses while it is in use.
Adjusting the Battery Usage Settings
The next step in extending your laptop battery life is to adjust the battery usage settings. To do this, you will need to click on the “Change settings that are currently unavailable” link. Once you have done that, you can then adjust the battery usage settings to help reduce the amount of power your laptop uses.
Using the Power Options to Optimize Battery Life
Windows 11 also offers users the option to optimize their laptop battery life using the Power Options. To do this, you will need to open the Settings panel and then select the “System” option. From here, click on the “Power & sleep” tab. In this tab, you can adjust the power settings to help optimize your laptop’s battery life.
Enabling the Balanced Power Plan
The first step in optimizing your laptop battery life is to enable the Balanced power plan. To do this, you will need to toggle the “Balanced” setting to “On”. This will help reduce the amount of power your laptop uses while it is in use.
Adjusting the Power Settings
The next step in optimizing your laptop battery life is to adjust the power settings. To do this, you will need to click on the “Change settings that are currently unavailable” link. Once you have done that, you can then adjust the power settings to help reduce the amount of power your laptop uses.
Top 6 Frequently Asked Questions
1. What is Windows 11?
Windows 11 is the latest version of the Microsoft Windows operating system. It was released in 2020 and is designed to work on integrated hardware and software to provide a more secure and efficient computing experience. It features a number of improvements to the user interface, such as the new Start menu, improved search capabilities and new features like Windows Sandbox and Windows Timeline. It also includes a number of security and privacy enhancements to help keep users safe online.
2. How do I keep my laptop on when closed in Windows 11?
To keep your laptop on when closed in Windows 11, you need to enable the “Hibernate” or “Sleep” option in the Power Options menu. You can access the Power Options menu by navigating to the Control Panel, then clicking on the “Power Options” link. Once you’re in the Power Options menu, you can select either the “Hibernate” or “Sleep” option, depending on your preferences. This will allow your laptop to stay on when the lid is closed, while still conserving energy.
3. What are the benefits of keeping my laptop on when closed?
Keeping your laptop on when closed provides a number of benefits. It allows you to quickly resume work when you open the lid, as all of your open programs and documents will still be open. It also ensures that any background processes are still running, such as automatic updates and other maintenance tasks. Keeping your laptop on when closed also helps conserve energy, as the laptop is not running at full power when the lid is closed.
4. How do I adjust the power settings in Windows 11?
To adjust the power settings in Windows 11, you need to navigate to the Control Panel, then click on the “Power Options” link. Once you’re in the Power Options menu, you can select the “Choose What Closing the Lid Does” option and adjust the settings as needed. You can choose to either have the laptop go into Sleep or Hibernate mode when the lid is closed, as well as setting an alarm for when the laptop enters either of these modes.
5. Are there any other settings I should know about?
Yes, there are a few other settings you may want to consider when adjusting the power settings in Windows 11. You can choose to have the laptop turn off the display when the lid is closed, or to turn off the hard disk after a certain period of time. There are also options to adjust the power plan and to enable or disable hybrid sleep.
6. What is hybrid sleep and how does it work?
Hybrid sleep is a feature that combines the benefits of both sleep and hibernate. It allows your laptop to quickly enter a low-power state when the lid is closed, while also saving the contents of memory to the hard disk. This allows the laptop to quickly resume from this state when the lid is opened, while also ensuring that no data is lost if the laptop is disconnected from power. Hybrid sleep is enabled by default in Windows 11, but can be disabled through the Power Options menu if needed.
How to Keep your Monitor on when the Laptop is Closed in Windows 11
If you want to keep your laptop on when it’s closed, you can use the Windows 11 power settings to make it happen. By using the advanced settings, you can control when your laptop goes to sleep and when it stays on. With these settings, you can make sure your laptop is always ready to go when you need it. So, take the time to familiarize yourself with the Windows 11 power settings and learn how to make your laptop stay on when you close it.




