How to Keep Laptop Running With Lid Closed Windows 10?
If you’re like most laptop users, you often find yourself wanting to keep your laptop running while the lid is closed. With Windows 10, this is now possible! In this article, we will discuss the steps you need to take to keep your laptop running while the lid is closed, so you can get the most out of your laptop and continue working without having to keep the laptop open. We’ll cover the different types of power settings and how to configure them, the best way to keep your laptop running while the lid is closed, and the potential risks associated with this option. So, if you’re ready to get the most out of your laptop and make sure it stays running even when the lid is closed, let’s get started!
How To Keep Laptop Running With Lid Closed Windows 10?
You can keep your laptop running with the lid closed in Windows 10 by using the Sleep or Hibernation settings. To use the Sleep setting, press the Windows + X keys and select “Power Options”. From the Power Options window, click “Choose what closing the lid does”. From the lid settings window, select “Sleep” in the “When I close the lid” drop-down menu and click “Save Changes”.
To use the Hibernation setting, press the Windows + X keys and select “Power Options”. From the Power Options window, click “Choose what closing the lid does”. From the lid settings window, select “Hibernate” in the “When I close the lid” drop-down menu and click “Save Changes”. This will allow your laptop to continue running even when the lid is closed.
You can also use the Windows Mobility Center to enable the “Laptop Lid Settings”. To do this, press the Windows + X keys and select “Windows Mobility Center”. From the Mobility Center window, select “Laptop Lid Settings” and click “Enable”. This will allow you to keep your laptop running with the lid closed.
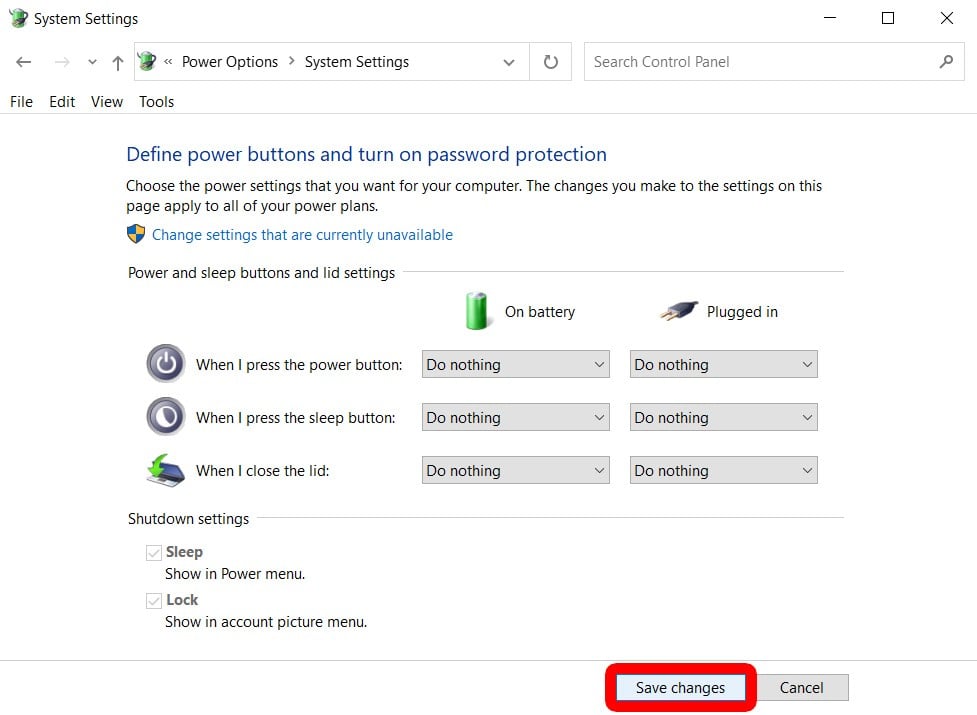
Enable the Lid Close Action to Keep Your Laptop Running with the Lid Closed
The first step to keep your laptop running with the lid closed is to enable the lid close action. This will allow your laptop to remain powered on when you close the lid. To do this, go to the “Settings” menu and select “System.” Then, select “Power & Sleep” and under the “Related Settings” section, select “Additional Power Settings.” Next, click on “Choose what closing the lid does” and select the “Do Nothing” option for both “When I close the lid” and “When Plugged In.” This will allow your laptop to remain powered on when the lid is closed.
In order to keep your laptop running with the lid closed, you will also need to make sure that your laptop is connected to a power source. The battery will eventually run out, so make sure to connect your laptop to an outlet or power bank for an extended period of use.
Finally, make sure to turn off any unnecessary programs and applications that are running in the background in order to maximize your battery life. This will help keep your laptop running with the lid closed for a longer period of time.
Change the Power Plan Settings to Keep Your Laptop Running with the Lid Closed
To make sure your laptop remains powered on with the lid closed, you will need to change the power plan settings. To do this, open the “Control Panel” and select “System and Security.” Then, select “Power Options” and click on “Change Plan Settings” next to the power plan that is currently selected. Finally, select “Change Advanced Power Settings” and under the “Power Options” section, select “Lid Close Action” and set it to “Do Nothing.”
You may also want to change the “Sleep” and “Hibernate” settings to “Never” in order to keep your laptop running with the lid closed for an extended period of time. This will prevent your laptop from going into sleep or hibernate mode when the lid is closed.
Finally, make sure to turn off any unnecessary programs and applications that are running in the background in order to maximize your battery life. This will help keep your laptop running with the lid closed for a longer period of time.
Use Third-Party Tools to Keep Your Laptop Running with the Lid Closed
If you want an even more reliable way to keep your laptop running with the lid closed, you can use third-party tools such as “Laptop Lid Control” or “Close Lid.” These tools will allow you to customize the behavior of your laptop when the lid is closed. You can choose to keep your laptop powered on, turn it off, or put it in sleep mode.
You can also use these tools to customize the behavior of your laptop when it is unplugged. For example, you can set the laptop to turn off when it is unplugged or put it in sleep mode.
Finally, make sure to turn off any unnecessary programs and applications that are running in the background in order to maximize your battery life. This will help keep your laptop running with the lid closed for a longer period of time.
Top 6 Frequently Asked Questions
What is the Benefit of Keeping Laptop Running With Lid Closed Windows 10?
The benefit of keeping a laptop running with the lid closed in Windows 10 is mainly convenience. By keeping the lid closed, you can easily access the laptop from another device such as a tablet or smartphone without having to open the lid. Additionally, this can help save power as the laptop won’t be in use, but still connected to the internet, allowing you to quickly access the laptop if needed.
How to Keep Laptop Running With Lid Closed Windows 10?
To keep your laptop running with the lid closed in Windows 10, you’ll first need to go to the Control Panel. From there, select “Power Options” and then go to the “Advanced Power Settings.” From there, you’ll want to expand the “Sleep” option and then select “Lid Close Action.” Finally, select “Do Nothing” and then save your changes.
Does Keeping the Lid Closed Damage the Laptop?
No, keeping the lid closed on a laptop does not damage the laptop. In fact, this can help extend the life of the laptop as it will not be exposed to excessive amounts of heat or dust. Additionally, it will prevent the laptop battery from draining as quickly if the laptop is not in use.
What Else Should I Keep in Mind When Keeping My Laptop Lid Closed?
When keeping your laptop lid closed, it is important to make sure that the laptop is getting proper ventilation. If the laptop is placed in an area that is too warm, it can cause the laptop to overheat and damage the internal components. Additionally, make sure that the laptop is not placed near any liquids or other objects that may cause damage if spilled on the laptop.
Can I Keep My Laptop Running With the Lid Closed If I’m Not Connected to the Internet?
Yes, you can keep your laptop running with the lid closed even if you’re not connected to the internet. In the “Power Options” menu, you’ll want to select “Change Plan Settings” and then select “Advanced Power Settings.” From there, you’ll want to expand the “Sleep” option and then select “Allow Wake Timers.” Finally, make sure this is set to “Enable” and then save your changes.
Will Keeping the Lid Closed Affect Performance?
No, keeping the lid closed on a laptop will not affect performance. In fact, it can help improve performance as the laptop will not be exposed to excessive amounts of heat or dust. Additionally, this can help preserve battery life as the laptop will not be in use, but still connected to the internet, allowing you to quickly access the laptop if needed.
Windows 10 How to Keep Laptop on When Lid is Closed
If you want to keep your laptop running with the lid closed, then Windows 10 offers a convenient way to do so. By taking advantage of the hibernate, sleep, and hybrid sleep features, you can keep your laptop up and running without having to open the lid. With the right settings and the right hardware, you can be sure that your laptop will stay powered on, even when the lid is closed. So, keep your laptop running with the lid closed and make your life a little easier.




