How to Leave Dev Channel Windows 11
Are you looking for a way to leave the Developer Channel Windows 11? If so, you’ve come to the right place. In this guide, we’ll provide you with an easy step-by-step process to help you get out of the Windows 11 Developer Channel with minimal hassle. We’ll also explain why it’s important to leave the developer channel and provide helpful tips to make the process even smoother. So, let’s get started and learn how to leave the Developer Channel Windows 11!
To leave the Dev Channel on Windows 11:
- Open the Windows 11 Settings menu.
- Select Update & Security.
- Select Windows Insider Program.
- Click Stop Insider Preview Builds.
- Follow the on-screen instructions for leaving the Dev Channel.
The Dev Channel gives you access to the latest Windows 11 features and updates before they are released to the public. However, by leaving the Dev Channel, you will no longer receive early updates and access to new features.
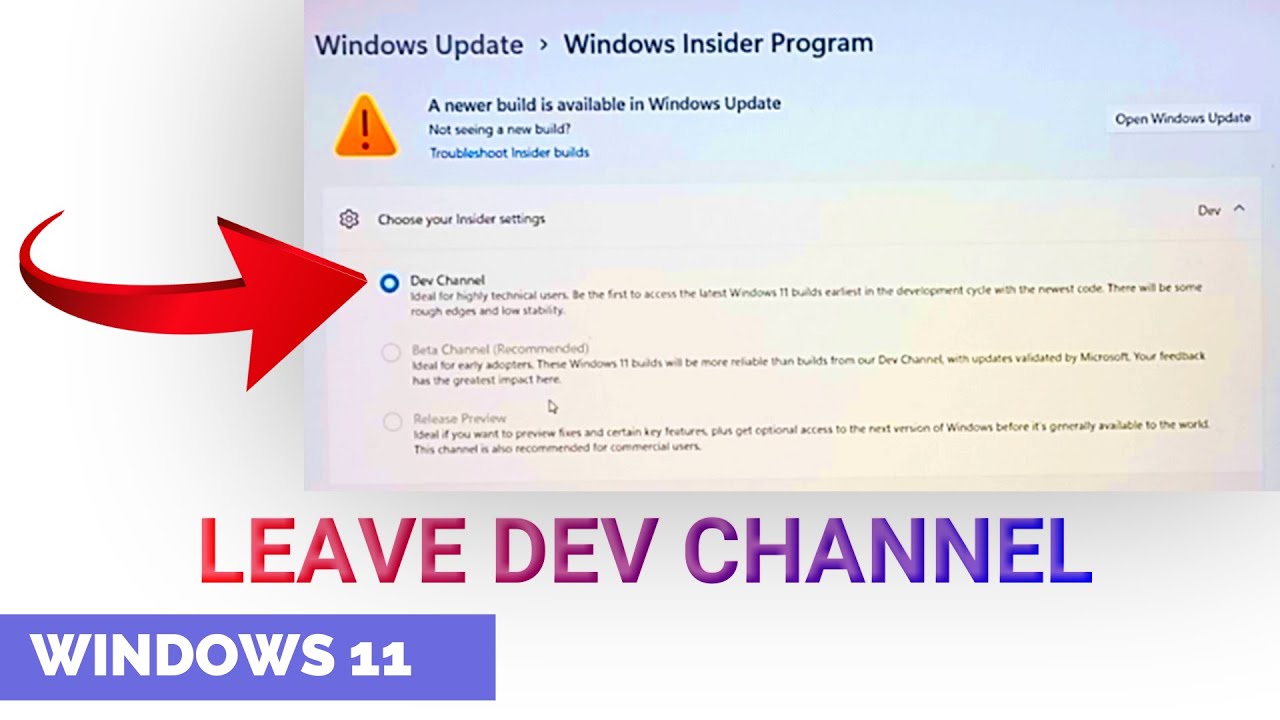
Leaving Windows 11 Dev Channel
Windows 11 is the latest version of the Windows operating system, and it includes a Dev Channel that allows users to access early versions of the software and provide feedback to Microsoft to help shape the future of the product. If you’ve been using the Dev Channel but have decided it’s not for you, leaving it is a fairly straightforward process.
Checking Your Current Windows Version
Before leaving the Dev Channel, you’ll want to make sure that you’re on the correct version of Windows. To do this, open the Settings menu and click on the “System” tab. In the sidebar on the left, click on the “About” option. This will open a page that shows you the Windows version you’re currently running. If it says “Dev Channel” at the top, you’re good to go.
Checking for Updates
Before leaving the Dev Channel, you should check for updates to make sure you’re running the latest version. To do this, open the Settings menu and click on the “Update & Security” tab. In the sidebar on the left, click on the “Windows Update” option. This will open a page that shows you the status of any available updates. If there are any updates available, install them before leaving the Dev Channel.
Leaving the Dev Channel
Now that you’ve checked the version of Windows you’re running and checked for updates, it’s time to leave the Dev Channel. To do this, open the Settings menu and click on the “System” tab. In the sidebar on the left, click on the “Dev Channel” option. This will open a page with a “Leave Dev Channel” button. Click on this button and follow the instructions that appear to finish leaving the Dev Channel.
Updating Windows
Once you’ve successfully left the Dev Channel, it’s important to make sure you update Windows to the latest version. To do this, open the Settings menu and click on the “Update & Security” tab. In the sidebar on the left, click on the “Windows Update” option. This will open a page that shows you the status of any available updates. If there are any updates available, install them to make sure your Windows version is up to date.
Restarting Your Computer
Finally, once you’ve updated Windows, it’s important to restart your computer. Restarting your computer will help ensure that the changes you’ve made are applied properly and that your computer is running optimally. To restart your computer, open the Start menu and click on the “Power” button. In the menu that appears, click on the “Restart” option. This will restart your computer and you’ll be good to go.
Using Windows 11
Now that you’ve successfully left the Dev Channel and restarted your computer, you’re ready to use Windows 11. To do this, open the Start menu and click on the “Windows” button. This will open the Windows 11 desktop and you’ll be able to start using the new version of the operating system.
Troubleshooting
If you’re having trouble leaving the Dev Channel or updating Windows, there are a few things you can try. First, try restarting your computer and then trying the process again. If that doesn’t work, try running the Windows Update Troubleshooter. You can access this by opening the Settings menu, clicking on the “Update & Security” tab, and then clicking on the “Troubleshoot” option. This will open a page with various troubleshooting options.
Checking for Updates
If you’re having trouble updating Windows, the first thing you should do is check for updates. To do this, open the Settings menu and click on the “Update & Security” tab. In the sidebar on the left, click on the “Windows Update” option. This will open a page that shows you the status of any available updates. If there are any updates available, install them to make sure your Windows version is up to date.
Resetting the Windows Update Components
If you’re still having trouble updating Windows, you may need to reset the Windows Update components. To do this, open the Settings menu and click on the “Update & Security” tab. In the sidebar on the left, click on the “Troubleshoot” option. This will open a page with various troubleshooting options. Scroll down and click on the “Windows Update” option. This will open a page with a “Reset Windows Update Components” button. Click on this button and follow the instructions that appear to reset the Windows Update components.
Frequently Asked Questions
What is a Dev Channel?
A Dev Channel is a branch of Windows 11 that allows users to access early versions of new features and updates before they are publicly released. It is intended for users who are comfortable with potential bugs and instability associated with the cutting-edge features.
How Do I Leave the Dev Channel?
To leave the Dev Channel, open the Settings app and go to Update & Security. Select Windows Update from the left pane and then click Advanced Options. Under the Choose when updates are installed section, select Semi-Annual Channel (Targeted) or Semi-Annual Channel from the dropdown menu. Finally, click Apply and then check for updates to confirm the change.
What Happens After I Leave the Dev Channel?
Once you leave the Dev Channel, you will receive updates on a slower schedule than those on the Dev Channel. You will also no longer have access to the cutting-edge features and updates that were available in the Dev Channel.
Do I Need to Reinstall Windows if I Leave the Dev Channel?
No, you do not need to reinstall Windows if you leave the Dev Channel. All you need to do is open Settings and change the update channel to Semi-Annual Channel (Targeted) or Semi-Annual Channel.
Should I Leave the Dev Channel?
Whether or not you should leave the Dev Channel is up to you. If you are comfortable with the potential bugs and instability associated with the cutting-edge features, then staying in the Dev Channel may be a good choice. However, if you prefer stability and don’t mind waiting for new features, then leaving the Dev Channel may be a better option.
What If I Change My Mind and Want to Rejoin the Dev Channel?
If you change your mind and want to rejoin the Dev Channel, you can do so by opening the Settings app and going to Update & Security. Select Windows Update from the left pane and then click Advanced Options. Under the Choose when updates are installed section, select the Dev Channel from the dropdown menu. Finally, click Apply and then check for updates to confirm the change.
How to switch from Dev Channel to Beta Channel in Windows Insider Program| Stable Windows 11
Leaving the Windows 11 dev channel can be a difficult process, but with the right steps and a bit of patience, you can do it. By following the steps outlined in this article, you should be able to successfully leave the dev channel and continue to use Windows 11 without any issues. Taking the time to ensure that you have completed all of the steps correctly will help you to avoid any potential problems that might arise.




