How to Lock Column in Excel?
If you’re a Microsoft Excel user, you know how frustrating it can be when you need to lock a specific column in your spreadsheet. Whether you need to protect the data in that column or just keep it from shifting when you insert or delete rows or columns, locking the column can be a lifesaver. In this article, we’ll go over the steps to quickly and easily lock a column in Excel.
- In Excel, select the column(s) you want to lock
- Right-click and select “Format Cells”
- In the “Protection” tab, check the “Locked” box
- Click “OK”
- Go to the “Review” tab and select “Protect Sheet”
- Enter a password (optional) and check the “Locked” box
- Click “OK”
Now the selected columns are locked and can’t be edited unless the password is entered.
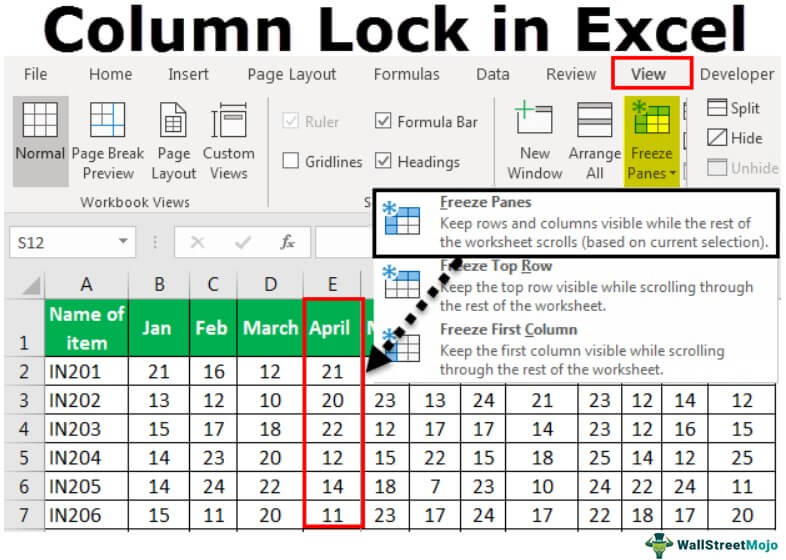
Locking Columns in Excel
Microsoft Excel is a powerful spreadsheet program that enables users to organize and manipulate data. One of the many features of Excel is locking columns, which allows users to protect the data in a column from being altered or edited. This tutorial will explain how to lock columns in Excel in order to protect important data from being changed.
One of the most common uses for locking columns in Excel is to protect the data in a column from being inadvertently altered or edited. This feature is especially useful when dealing with large spreadsheets that contain a lot of data. By locking the columns, users can ensure that their data remains consistent and accurate.
Another use for locking columns in Excel is to prevent users from deleting or moving the data in a column. This is especially useful when working with large datasets that have a lot of columns and rows. By locking the columns, users can ensure that the data in the column will remain in place and won’t be accidentally deleted or moved to a different part of the spreadsheet.
Steps to Lock Columns in Excel
The first step to locking columns in Excel is to select the column or columns that you want to protect. To do this, simply click on the column header and then drag your mouse to select the range of columns that you want to lock.
Once the columns have been selected, the next step is to go to the Home tab and click on the Format button. This will open a menu of options, one of which is the Protect Sheet option. Click on this option to open the Protect Sheet dialog box.
In the Protect Sheet dialog box, check the box next to the “Locked” option. This will lock the selected columns and prevent anyone from editing or deleting the data in those columns. Once this is done, click on the OK button to save the changes.
Unlocking Columns in Excel
If you ever need to unlock the columns in Excel, the process is fairly straightforward. Simply select the column or columns that you want to unlock and then go to the Home tab and click on the Format button.
In the Format menu, click on the Protect Sheet option. This will open the Protect Sheet dialog box. In the dialog box, uncheck the box next to the “Locked” option and then click on the OK button to save the changes.
Tips and Tricks for Locking Columns in Excel
When locking columns in Excel, it’s important to remember that the locked columns will remain locked even if the data in the column is changed or deleted. This means that if you have locked a column, any changes or deletions to the data in that column will still be protected.
It’s also important to remember that locking columns in Excel will not protect the data in the column from being edited or deleted. If someone has access to the spreadsheet, they can still edit or delete the data in the locked columns.
Finally, it’s important to keep in mind that locking columns in Excel will not protect the data in the column from being moved or copied. If someone has access to the spreadsheet, they can still move or copy the data in the locked columns.
Conclusion
Locking columns in Excel is a great way to protect important data from being inadvertently changed or deleted. By following the steps outlined in this tutorial, users can easily lock and unlock the columns in their spreadsheets. It’s also important to keep in mind that locking columns in Excel will not protect the data in the column from being edited, deleted, moved, or copied.
Related FAQ
What is locking a column in Excel?
Locking a column in Excel is a way to keep a certain column from being moved or modified. This is done by setting the column to be “frozen” or “unmovable”, so that when you scroll horizontally through the spreadsheet the locked column will remain in view. This is useful when you have a set of columns that you want to keep visible, such as headings or labels, while you scroll through the rest of the spreadsheet.
How do I lock a column in Excel?
To lock a column in Excel, you will first need to select the column that you want to lock. Then, navigate to the “View” tab on the top menu bar and select the “Freeze Panes” option. From here, you can select “Freeze Panes” to lock the selected column in place. Alternatively, you can select “Freeze First Column” to lock the first column in the spreadsheet.
How do I unlock a column in Excel?
To unlock a column in Excel, you will first need to select the column that you want to unlock. Then, navigate to the “View” tab on the top menu bar and select the “Unfreeze Panes” option. This will unlock the selected column and allow it to be moved or modified.
Can I lock multiple columns in Excel?
Yes, you can lock multiple columns in Excel. To do this, you will first need to select the columns that you want to lock. Then, navigate to the “View” tab on the top menu bar and select the “Freeze Panes” option. From here, you can select “Freeze Panes” to lock the selected columns in place.
Can I lock a row in Excel?
Yes, you can lock a row in Excel. To do this, you will first need to select the row that you want to lock. Then, navigate to the “View” tab on the top menu bar and select the “Freeze Panes” option. From here, you can select “Freeze Top Row” to lock the selected row in place.
Can I lock both a column and a row in Excel?
Yes, you can lock both a column and a row in Excel. To do this, you will first need to select the row and column that you want to lock. Then, navigate to the “View” tab on the top menu bar and select the “Freeze Panes” option. From here, you can select “Freeze Panes” to lock the selected row and column in place.
Having your data organized and secure is a key part of any successful Excel workflow. Locking columns can help ensure that your data remains unchanged, and that any changes that are made to your worksheet are done so intentionally. With the easy-to-follow steps outlined in this article, you can quickly and easily lock columns in your Excel worksheets. By utilizing the power of Excel’s features, you can have peace of mind in knowing that your data is secure, and your workflow is organized.




