How to Lock Formatting in Excel?
Are you looking for an easy way to ensure that your data in Excel remains consistent and secure? If so, then you’re in the right place! In this guide, we’ll explore how to lock formatting in Excel to make sure your data is secure and always looks the same. We’ll cover how to lock cells, how to freeze panes, and how to protect sheets and workbooks. With these tips and tricks, you’ll be able to make sure your data is always secure and consistent. So let’s get started!
To lock formatting in Excel, you must first protect the sheet. To do this, select the Review tab and click Protect Sheet in the Changes group. Once the sheet is protected, you can click the Format Cells option in the Home tab and select the Protection tab. Under the Locked option, select True to lock the formatting in the cell. To unlock the formatting, simply select False.
- Go to the Review tab and click Protect Sheet in the Changes group.
- Select the Format Cells option in the Home tab.
- In the Protection tab, under the Locked option, select True to lock the formatting in the cell.
- To unlock the formatting, select False.
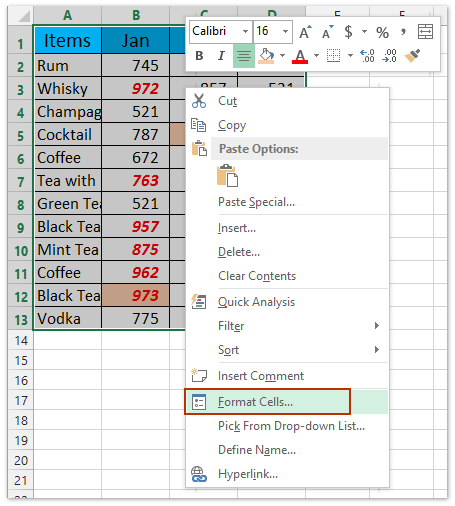
How to Lock Formatting in Excel?
Excel is a powerful spreadsheet software that can be used to create, analyze and store data. It is widely used by businesses, organizations and individuals to manage their data. One of the most important features of Excel is the ability to lock format. Locking format prevents users from accidentally changing the formatting of a spreadsheet, which can be useful for protecting important data. In this article, we will discuss how to lock formatting in Excel.
Protecting an Entire Sheet
The easiest way to lock a format in Excel is to protect the entire sheet. To do this, open the sheet you wish to protect and select the “Review” tab. Click on “Protect Sheet” and enter a password if desired. Once the sheet is protected, any changes made to the formatting will be prevented.
Protecting Specific Cells
If you only want to protect certain cells or ranges of cells, you can do this using the “Format Cells” dialog. Select the cells you want to protect, then right click and select “Format Cells.” In the “Protection” tab, check the box next to “Locked” and click “OK.” Now, if someone attempts to modify the formatting of these cells, they will be prevented from doing so.
Protecting a Workbook
To lock the formatting of an entire workbook, select the “Review” tab, then click on “Protect Workbook.” Enter a password if desired and click “OK.” This will prevent any changes to the formatting of the workbook, including all sheets and cells.
Unlocking a Sheet or Workbook
If you need to make changes to a protected sheet or workbook, you can unlock it by selecting the “Review” tab and clicking on “Unprotect Sheet” or “Unprotect Workbook.” You will be prompted to enter the password if one was set. After the sheet or workbook is unprotected, you can make changes to the formatting as desired.
Using Conditional Formatting
Conditional formatting is a powerful tool in Excel that can be used to automatically apply formatting to cells based on criteria. This can be useful for creating dynamic formatting that changes based on the data in a sheet. To lock the formatting of a sheet using conditional formatting, select the “Formulas” tab and click on “Protect Sheet.” Enter a password if desired and click “OK.” Now, any changes to the formatting will be prevented.
Using VBA
If you are familiar with Visual Basic for Applications (VBA), you can also use code to lock formatting in Excel. To do this, create a macro that will prevent any changes to the formatting of a sheet. Then, select the “Developer” tab and click on “Macros.” Select the macro you created and click “Run.” Now, any changes to the formatting of the sheet will be prevented.
Using a Macro to Lock Formatting
You can also use a macro to lock the formatting of a sheet. To do this, create a macro that will prevent any changes to the formatting of a sheet. Then, select the “Developer” tab and click on “Macros.” Select the macro you created and click “Run.” Now, any changes to the formatting of the sheet will be prevented.
Top 6 Frequently Asked Questions
Q1. What is the purpose of locking formatting in Excel?
A1. The purpose of locking formatting in Excel is to protect certain cells or ranges of cells from being changed or modified. This is useful when you have a predetermined set of formats you want to remain in place. Locking formatting also allows you to apply formulas without worrying about the formatting being changed. This helps to ensure accuracy and consistency throughout a worksheet.
Q2. How do I lock formatting in Excel?
A2. To lock formatting in Excel, you first need to select the cells or range of cells that you want to protect. Then, you need to click the “Format” tab in the ribbon menu and select the “Protect Sheet” or “Protect Workbook” option. Finally, you need to check the “Format cells” checkbox in the “Protection” tab. This will prevent any changes being made to the formatting of the cells.
Q3. What happens when I lock formatting in Excel?
A3. When you lock formatting in Excel, any changes you make to the formatting of the protected cells or range of cells will be prevented. This means the formatting of the cells will stay the same, even if you apply new formulas or data. The only way to modify the formatting of the cells is to unlock the formatting of the cells.
Q4. How do I unlock formatting in Excel?
A4. To unlock formatting in Excel, you first need to select the cells or range of cells that you want to unlock. Then, you need to click the “Format” tab in the ribbon menu and select the “Unprotect Sheet” or “Unprotect Workbook” option. Finally, you need to uncheck the “Format cells” checkbox in the “Protection” tab. This will allow changes to the formatting of the cells.
Q5. What other options are available in the “Protection” tab?
A5. The “Protection” tab in the ribbon menu also offers other protection options. You can use the “Protect Sheet” or “Protect Workbook” option to prevent changes to the cells, ranges of cells, worksheets, and workbooks. You can also use the “Allow Users to Edit Ranges” option to specify which users can edit certain ranges of cells.
Q6. Is there a way to password protect a worksheet or workbook?
A6. Yes, you can password protect a worksheet or workbook in Excel. To do this, you need to click the “Format” tab in the ribbon menu and select the “Protect Sheet” or “Protect Workbook” option. Then, you need to enter a password in the “Password to Unprotect Sheet” or “Password to Unprotect Workbook” field. This will prevent anyone from opening the worksheet or workbook without the correct password.
How To Lock Individual Cells and Protect Sheets In Excel
By locking formatting in Excel, you can ensure that all of your data remains consistent and easy to read. You can lock formatting on rows, columns, or entire worksheets, giving you the ability to maintain the clean look of your data. With just a few simple steps, you can lock formatting and keep your Excel spreadsheets looking as neat and tidy as when you first created them.




