How to Lock Windows 10
Are you worried about the security of your data on your Windows 10 computer? Are you looking for ways to protect it from any unauthorized access? With the advanced security features offered by Windows 10, you can easily lock your computer to keep your data safe. In this article, we’ll show you how to lock Windows 10 with just a few simple steps.
Locking your Windows 10 computer is a simple process. To do so, follow these steps:
- Click on the Windows Start menu.
- In the lower left corner, select the user icon.
- Click on the Lock option.
- Your computer will be locked and the login screen will appear.
You can also lock your computer by pressing Windows+L on your keyboard.
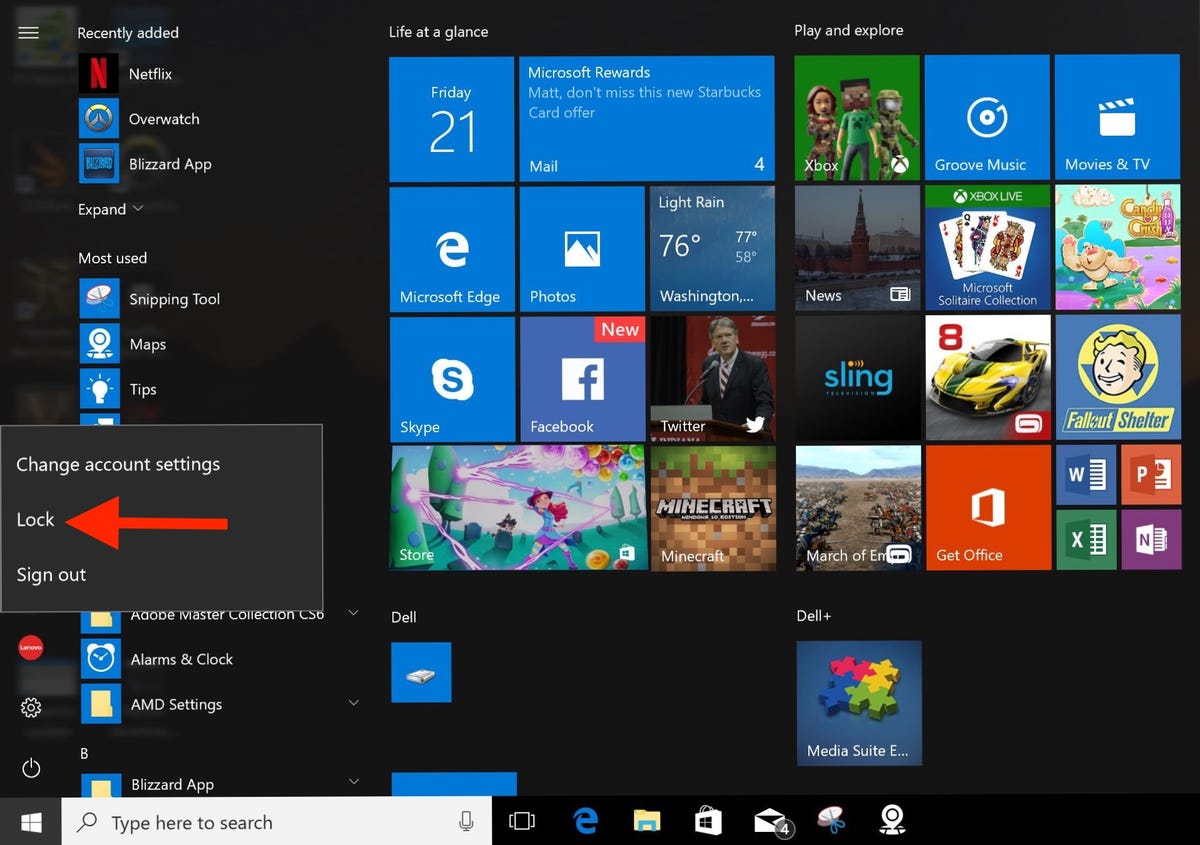
How to Lock Windows 10
Locking your Windows 10 computer is an important security step to protect your data. This process is easy and will ensure that your computer is secure when you step away. With a few simple steps, you can lock your Windows 10 computer and protect your data from prying eyes.
Using the Windows Key + L
One of the quickest methods to lock your computer is using the Windows Key + L combination. This will lock your computer and take you to the lock screen. To unlock it again, you will need to enter your password or PIN. This is a fast and easy way to lock your computer in a pinch.
Another way to lock your computer is to use the Start menu. Click on the Start menu, then select the user icon in the top right corner. From here, select the Lock option. This will lock your computer and you will need to enter your password or PIN to unlock it again.
Using the Ctrl + Alt + Delete Keyboard Shortcut
Another quick way to lock your computer is to use the Ctrl + Alt + Delete keyboard shortcut. This will bring up the lock screen, where you can enter your password or PIN to unlock your computer. This is a great way to quickly lock your computer when you are in a hurry.
Using the Lock Screen
You can also use the lock screen to lock your computer. To do this, click on the Start menu and select the user icon in the top right corner. From here, select the Lock option. This will lock your computer and you will need to enter your password or PIN to unlock it again.
Using a Password or PIN
When you first set up your Windows 10 computer, you will be asked to set a password or a PIN. This is used to unlock your computer when you lock it. If you ever forget your password or PIN, you can reset it with your Microsoft account.
Using a Screen Saver
Another way to lock your Windows 10 computer is to use a screen saver. A screen saver will automatically lock your computer after a period of inactivity. To set up a screen saver, go to the Start menu and select the Settings option. Then select Personalization, then Lock Screen. From here, you can choose a screen saver and set the time limit before it locks your computer.
Using a Third-Party App
If you want an extra layer of security, you can also use a third-party app to lock your computer. There are many apps available that offer extra security features, such as locking the computer after a certain amount of time or requiring a password or PIN when you try to unlock it.
Frequently Asked Questions
Q. What is the fastest way to lock my Windows 10 computer?
A. The quickest way to lock your Windows 10 computer is to press the “Windows Key” + “L” on your keyboard. This shortcut will immediately lock your computer and bring up the lock screen. You will have to enter your password to get back into your computer. This is the fastest way to lock your computer and prevent unauthorized access.
Q. How do I set up Windows 10 to automatically lock after inactivity?
A. To set up your Windows 10 computer to automatically lock after a period of inactivity, go to the Control Panel, then select “System and Security.” Under this menu, select “Power Options” and then navigate to the “Require a password on wakeup” section. In this section, you can set up your computer to lock after a certain amount of time of inactivity. You can also control how long the computer will stay on when inactive.
Q. How do I lock Windows 10 with a password?
A. To lock your Windows 10 computer with a password, you will first need to set up a password. To do this, go to the Settings app in your Windows 10 computer, then select “Accounts” and then “Sign-in Options.” Under this menu, you will find the option to set up a password. Once you have set up a password for your account, you can lock your computer at any time by pressing the “Windows Key” + “L” on your keyboard. This will prompt you to enter your password before you can access your computer.
Q. How do I lock my Windows 10 computer remotely?
A. To lock your Windows 10 computer remotely, you will need to use a remote access program such as TeamViewer. With TeamViewer, you can remotely access your Windows 10 computer from another device. Once connected, you can lock your computer by clicking on the “Lock Computer” button in the TeamViewer window. This will immediately lock your computer and prompt you to enter your password before you can gain access.
Q. How do I lock my Windows 10 computer using my Microsoft account?
A. You can lock your Windows 10 computer using your Microsoft account by going to the Settings app in your computer, then selecting “Accounts” and then “Sign-in Options.” Under this menu, you will find the option to “Sign in with a Microsoft Account.” Once you have set up a Microsoft account, you can lock your computer at any time by pressing the “Windows Key” + “L” on your keyboard. This will prompt you to enter your Microsoft account credentials before you can access your computer.
Q. How do I lock my Windows 10 computer with a fingerprint?
A. To lock your Windows 10 computer with a fingerprint, you will first need to set up a fingerprint reader. Most modern laptops come pre-installed with a fingerprint reader and you can also purchase a standalone fingerprint reader for your desktop computer. Once you have set up the fingerprint reader, you can go to the Settings app in your computer, then select “Accounts” and then “Sign-in Options.” Under this menu, you will find the option to “Set up a fingerprint” which will allow you to set up a fingerprint to lock your computer. Once you have set up the fingerprint, you can lock your computer at any time by pressing the “Windows Key” + “L” on your keyboard. This will prompt you to scan your fingerprint before you can access your computer.
Windows 10 How To Password Protect Your PC
Locking your Windows 10 computer is an important step in protecting your data and your security. It’s an easy process that only takes a few seconds and can be completed in a few simple steps. With the right settings, you can make sure your computer is safe and secure, so you can have peace of mind while you’re away from your machine. Lock your Windows 10 computer today and enjoy the added security and peace of mind.



