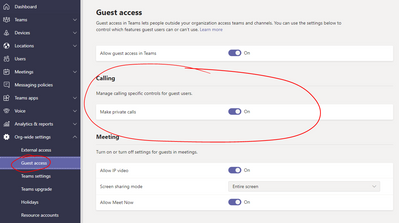How to Make a Call on Microsoft Teams Outside Organization?
Are you new to Microsoft Teams and not sure how to make a call to someone outside your organization? Don’t worry! In this guide, you’ll learn the steps on how to make a call on Microsoft Teams outside your organization quickly and easily. From setting up video and audio calls to sending messages, you’ll get all the information you need to get started. So, let’s get started!
How to Make a Call on Microsoft Teams Outside Organization?
- Open Microsoft Teams on your device.
- Click the Calls tab.
- Click the New Call icon.
- Enter the phone number or contact name of the person you want to call.
- Click the call button to start the call.
How to Make an External Call with Microsoft Teams
Microsoft Teams is a powerful collaboration platform that enables users to make calls, send messages, and hold video meetings with both internal and external contacts. In this article, we will walk you through the steps required to make a call to someone outside of your organization using Microsoft Teams.
The first step is to make sure that you are logged into your Microsoft Teams account. Once logged in, you can click on the “Calls” tab in the left sidebar. You will then see a list of all the calls you have made or received. To make an external call, click on the “New Call” button at the top of the page.
Find Your Contact
Next, you will need to search for the contact you wish to call. You can do this by typing in the name or phone number of the person you are looking for. You can also search for external contacts in the “External Contacts” section. Once you have found the contact, click on their name to begin the call.
Make the Call
Once you have selected the contact you wish to call, you will be taken to a page where you can review the details of the call. Here, you can review the contact’s phone number, as well as any other information associated with them. Once you are ready to make the call, simply click the “Call” button.
Answer the Call
The person you are calling will be notified when you make the call. They will then have the option to answer the call or decline it. If they choose to answer the call, both you and the other person will be connected and you can begin talking.
End the Call
When you are finished with your call, you can end it by clicking the “End Call” button. This will disconnect you from the other person and end the call.
Manage External Contacts
Microsoft Teams allows you to manage your external contacts so that you can easily find and call them in the future. To manage your external contacts, click on the “External Contacts” tab in the left sidebar. Here, you can view all of your external contacts, as well as add new contacts or delete existing ones.
Add Contacts
To add a new external contact, click on the “Add Contact” button at the top of the page. You will then be prompted to enter the contact’s name, phone number, and any additional information you would like to add. Once you have entered the necessary information, click “Save” to add the contact to your list.
Delete Contacts
If you wish to delete an external contact, you can do so by clicking on the contact’s name in the list of contacts. This will open up a page with additional information about the contact. At the bottom of the page, you will see a “Delete” button. Click this button to remove the contact from your list.
Few Frequently Asked Questions
1. What is Microsoft Teams?
Microsoft Teams is a collaboration platform that allows teams to communicate and collaborate in one place. This includes video and audio calls, messaging, file sharing, and more. It is part of the Microsoft Office 365 suite of applications and is available to both personal and business users.
2. What is required to make a call on Microsoft Teams outside of an organization?
In order to make a call on Microsoft Teams outside of an organization, both users must have an active Microsoft account and be logged into their account. Additionally, both users must have access to a compatible device with an internet connection, such as a laptop, tablet, or smartphone.
3. How do you make a call on Microsoft Teams outside of an organization?
To make a call on Microsoft Teams outside of an organization, both users should log into their Microsoft account. Then, each user should open the Teams app and select the “Calls” tab at the bottom of the screen. From there, the user can enter the name or phone number of the person they want to call and select the “Call” button.
4. What types of calls can be made on Microsoft Teams?
Microsoft Teams supports audio and video calls on both desktop and mobile devices. Additionally, it allows users to make group calls with up to 250 people. Microsoft Teams also supports screen sharing, as well as text chats and file sharing.
5. What are the costs associated with making a call on Microsoft Teams outside of an organization?
Microsoft Teams is free for personal use and for businesses that use Office 365. For businesses that do not use Office 365, there is a cost associated with making calls on Microsoft Teams. The cost varies depending on the type of plan a business chooses.
6. Is it secure to make a call on Microsoft Teams outside of an organization?
Yes, making a call on Microsoft Teams outside of an organization is secure. Microsoft Teams uses encryption to ensure that all communications are secure. Additionally, Microsoft Teams has security features, such as two-factor authentication, to help protect users’ accounts.
Microsoft Teams | Invite Anyone from Outside of Your Organisation to your Meeting
Making a call on Microsoft Teams outside your organization is a great way to collaborate with colleagues, clients, and customers. You can make a call quickly and easily by using the Microsoft Teams Phone System and the Call Dialer. With the Call Dialer, you can easily search for contacts, dial out to specific numbers, and even add an audio or video call. Plus, with the Microsoft Teams Phone System, you can access your contacts and dial out to any number with ease. With these tools, you can easily make calls outside your organization, helping you stay connected with your colleagues, customers, and clients.