How to Make a Column Graph in Excel?
Are you looking for an easy and efficient way to graph your data in Excel? Column graphs are an excellent way to display your data in a visual format that is easy to interpret. In this guide, we’ll cover everything you need to know about creating a column graph in Excel, from the basics of setting up your data to customizing the design of your graph. With these simple steps, you’ll be able to make the perfect column graph in no time!
Making a Column Graph in Excel is easy! To begin, open your Excel file and select the data you wish to use. Then, go to the Insert tab and select the Column chart option. You can also customize the chart to suit your needs. Finally, click the Insert button to finish.
- Open your Excel file and select the data.
- Go to the Insert tab and select the Column chart option.
- Customize the chart if desired.
- Click the Insert button.
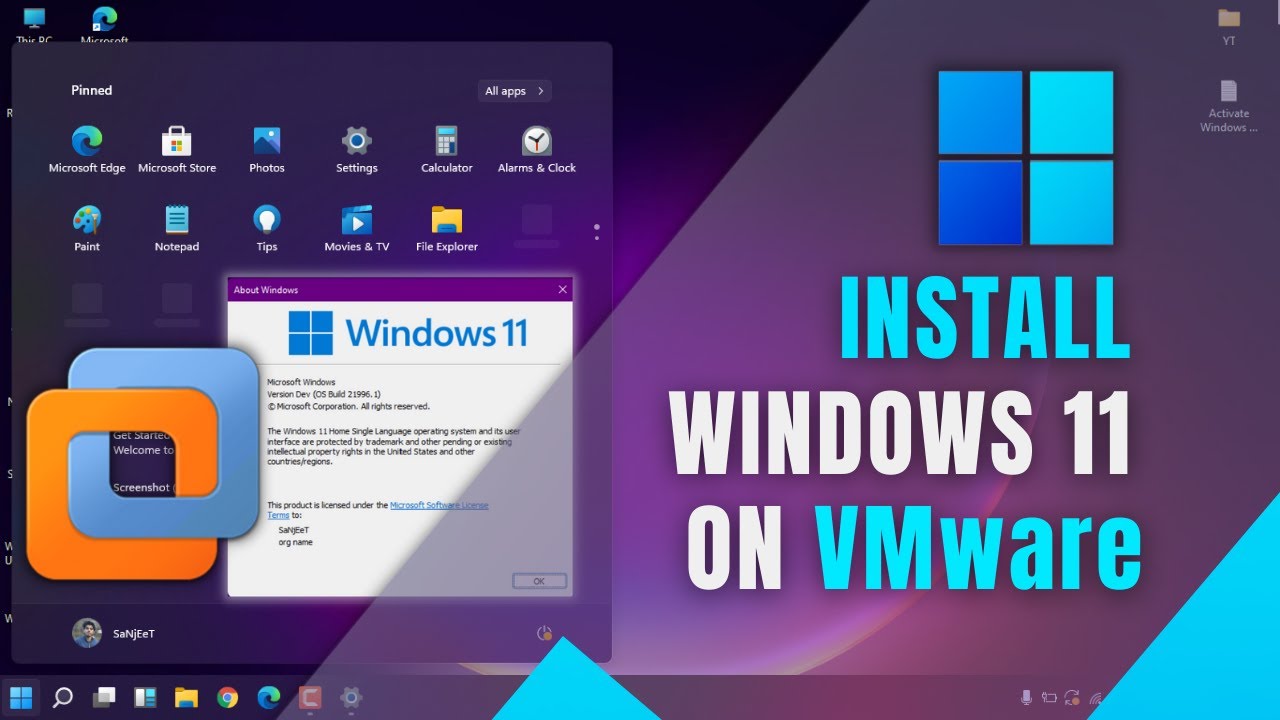
Creating a Column Graph in Excel
Creating a column graph from a spreadsheet in Microsoft Excel is a quick and easy way to visualize data. Column graphs are useful for displaying quantitative data, such as sales figures, population sizes, or market share. With Excel, you can customize the colors, labels, and other visual elements to make the graph look more professional and presentable.
Step 1: Enter Data in an Excel Spreadsheet
The first step to creating a column graph in Excel is entering your data into an Excel spreadsheet. This is an important step as Excel will use the data to generate the graph. Make sure that your data is organized in columns and rows, and that it is properly labeled.
Step 2: Select the Data
Once you have your data entered into the spreadsheet, you need to select the data that you want to use for the graph. Click and drag to select the data, or use the Ctrl+A shortcut to select the entire sheet. Once you have the data selected, click on the “Insert” tab at the top of the page and select the “Column” option.
Step 3: Customize the Graph
Once the graph is generated, you can customize the graph to make it look more professional. You can do this by changing the color of the columns, adding labels, and formatting the graph. To customize the graph, click on the “Design” tab at the top of the page. Here you can customize the graph to make it look more professional.
Step 4: Add Data Labels
Adding data labels to your graph is a great way to make it more informative. Data labels are numerical values that are displayed on the graph, which can make it easier to understand the data. To add data labels, click on the “Design” tab and select the “Data Labels” option.
Step 5: Format the Axes and Titles
The last step to creating a column graph in Excel is formatting the axes and titles. This step allows you to customize the graph even further, by adding titles and labels to the axes. To format the axes, click on the “Design” tab and select the “Axes” option. Here you can add titles and labels to the graph.
Step 6: Save and Print the Graph
Once you have finished customizing the graph, you can save it and print it out. To save the graph, click on the “File” tab at the top of the page and select “Save As”. To print the graph, click on the “File” tab and select “Print”.
Few Frequently Asked Questions
Q1. What is a Column Graph in Excel?
A Column Graph in Excel is a type of chart or graph used to represent and compare data points over a certain time period. It is one of the most commonly used types of graphs in Excel as it is easy to create and is a great way to visually display data. It typically consists of vertical bars that represent the data points and can be used to compare two or more sets of data.
Q2. How do I create a Column Graph in Excel?
Creating a Column Graph in Excel is relatively easy. First, select the data that you would like to include in the graph. You can do this by highlighting the cells containing the data. Then, click on the Insert tab and select the Column option from the Chart section. Finally, select the type of graph you would like to create, such as a clustered column or a stacked column.
Q3. What are the components of a Column Graph in Excel?
The components of a Column Graph in Excel typically include the title, the axes, the data points, and the legend. The title is used to identify the graph and provide context for the data. The axes are the x and y-axes, which are used to plot the data points. The data points are the values that are represented by the columns in the graph. Finally, the legend is used to identify the different data points in the graph.
Q4. How can I customize a Column Graph in Excel?
You can customize a Column Graph in Excel by adjusting the chart type, adding labels, and adjusting the data series. To adjust the chart type, select the chart and go to the Design tab and select the type of chart you would like. You can add labels to the graph by selecting the data points and typing in the labels. Finally, to adjust the data series, you can select the data points and choose the desired data series from the Chart Tools menu.
Q5. Can I create multiple Column Graphs in Excel?
Yes, you can create multiple Column Graphs in Excel. To do this, select the data that you would like to include in the graph and click on the Insert tab. Then, select the Column option from the Chart section and select the type of graph you would like to create. Finally, click on the Insert Multiple Chart option and select the number of graphs you would like to create.
Q6. What is the best way to interpret data from a Column Graph in Excel?
The best way to interpret data from a Column Graph in Excel is to look at the trend lines. This will help you identify any patterns or trends in the data. You should also look for outliers, which are data points that are significantly different from the rest of the data. Finally, you should look at the overall shape of the graph to get an idea of how the data is distributed.
Create a Column Chart in Excel
In conclusion, making a column graph in Excel is not a difficult task. With a few simple steps, you can create a visually appealing column graph. With the help of the Insert tab, you can customize the graph to suit your needs. Once you have created your column graph, you can use it to easily compare and analyze data. So now that you know how to make a column graph in Excel, why not give it a try?




