How to Make a Column Negative in Excel?
Do you ever feel like you’re spending too much time trying to make sense of Excel spreadsheets? If you want to make your work easier, then learning how to make a column negative in Excel is a must. This tutorial will guide you through the steps to quickly and efficiently make your spreadsheet negative, so you can save time and get back to more important tasks.
- In an Excel spreadsheet, click on any cell in the column you want to make negative.
- Right-click on the cell, and select “Format Cells” from the drop-down menu.
- Select the “Number” tab.
- Under “Category”, select “Custom”.
- In the “Type” box, enter “
#,##0.00; =0>#,##0.00”. - Click “OK” to save the changes.
- All negative numbers in the column will now appear in red.
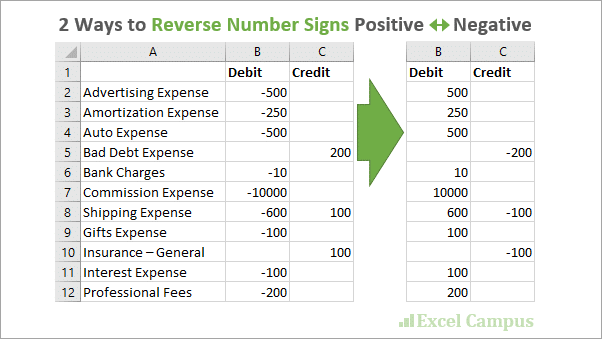
Making a Column Negative in Excel
Excel is well-known for its versatile features that make it a useful tool for many people. It can be used to create tables, graphs, and visualizations. One of the features that makes Excel so powerful is its ability to manipulate data. One of the most common manipulations is turning a column of data into a negative number. This article will provide a step-by-step guide on how to make a column negative in Excel.
The first step is to select the entire column of data that you want to make negative. You can do this by clicking the header of the column, which will highlight all of the cells in the column. Alternatively, you can click and drag your mouse across all of the cells you want to select. Once the cells are highlighted, you can right-click and select “Format Cells” from the context menu.
Using the Format Cells Dialog Box
The Format Cells dialog box will open, allowing you to make changes to the formatting of the selected cells. Within this dialog box, select the “Number” tab. This will display the different number formatting options available. To make the column negative, select the “Negative” option. Once you have selected this option, click “OK” to apply the changes.
The column should now be changed to negative numbers. If you need to make further changes to the formatting, you can do so by selecting the “Number” tab and making your desired changes.
Using the Ribbon
If you prefer to use the Microsoft Office Ribbon, you can also make a column negative in Excel. To do this, select the column of data you want to make negative. Once the cells are selected, click on the “Home” tab in the Ribbon. Within the “Number” group, click on the drop-down arrow and select “Negative.” This will apply the negative number formatting to the selected cells.
Using the Format Painter
The Format Painter is a useful tool in Excel that allows you to quickly copy the formatting from one cell to another. To use the Format Painter, select the cell that contains the number formatting you want to copy. Once the cell is selected, click on the “Home” tab in the Ribbon and select the “Format Painter” icon. This will open the Format Painter box.
Next, click and drag the mouse across the cells you want to apply the formatting to. This will apply the selected formatting to all of the cells. If you need to make further changes to the formatting, you can do so by selecting the “Number” tab and making your desired changes.
Using the Paste Special Command
The Paste Special command is another way to make a column negative in Excel. To use this command, select the cell with the negative number formatting and copy it. Once you have copied the cell, select the cells you want to paste the formatting onto and choose the “Paste Special” command from the “Home” tab in the Ribbon.
In the Paste Special box, select the “Formats” option and click “OK.” This will apply the negative number formatting to the cells you selected. If you need to make further changes to the formatting, you can do so by selecting the “Number” tab and making your desired changes.
Related FAQ
Question 1: What is a column in Excel?
Answer: A column in Excel is a vertical grouping of cells in a worksheet. Columns are labeled with letters from A to XFD, and each column can contain up to 1,048,576 rows of data. In Excel, columns are helpful for organizing and tracking data, such as names, dates, and amounts.
Question 2: How do I make a column negative in Excel?
Answer: To make a column negative in Excel, you can use the ‘Multiply’ function. This function multiplies two values together, so by multiplying each value in the column by -1, the column will become negative. To use the ‘Multiply’ function, select the column of data, then click the ‘Formulas’ tab and select ‘Math & Trig’ from the menu. From there, select ‘Multiply’, and enter ‘-1’ into the first value field. Your column will now be negative.
Question 3: Are there any other ways to make a column negative in Excel?
Answer: Yes, in addition to the ‘Multiply’ function, you can also use the ‘Paste Special’ option to make a column negative. To do this, select the column of data, then press the ‘Ctrl + C’ shortcut keys to copy the data. Next, select the column again, then right-click and select ‘Paste Special’. From the menu, select ‘Multiply’, and then enter ‘-1’ into the ‘Multiply by’ field. Your column will now be negative.
Question 4: What are the benefits of making a column negative in Excel?
Answer: Making a column negative in Excel can be useful in many situations. For example, it can be used to quickly and easily invert a range of positive numbers, or to create a data set that can be used to plot a graph with a negative y-axis. It can also be used to calculate the differences between two columns of data, or to quickly reverse a set of values.
Question 5: Can I make multiple columns negative in Excel?
Answer: Yes, it is possible to make multiple columns negative in Excel. To do this, you can select all the columns you want to make negative, then follow the same steps as described above for making a single column negative. You can also use the ‘Paste Special’ option to quickly apply the negative calculation to multiple columns at once.
Question 6: Are there any drawbacks to making a column negative in Excel?
Answer: One potential drawback is that making a column negative can affect the calculations and formulas used in the column. For example, if the column contains formulas that depend on the values in the column, making the column negative can cause the formulas to return unexpected results. Therefore, it is important to check any formulas in the column after making it negative to ensure they are functioning correctly.
Now you have the skills to make any column negative in Excel with ease. With a few simple steps you can quickly and easily turn your data into its negative equivalent. Excel’s powerful formulas allow you to make any column negative, regardless of its size and complexity. So don’t let a negative column put you in a negative mood. With Excel, you’ll always have the tools to turn it around and make the most out of your data.




