How to Make a Contract on Microsoft Word?
Creating a contract on Microsoft Word is an essential skill for any professional – regardless of their industry or field. Whether you need to create a document between yourself and a client, or a contract between two colleagues, having the ability to produce a contract on Microsoft Word is a valuable asset. In this guide, we’ll explore the basics of creating a contract on Microsoft Word, including the steps you need to take, as well as tips and advice to help ensure that your contract is legally binding and up to standard. So if you’re ready to learn how to make a contract on Microsoft Word, let’s get started!
- Open a new document in Microsoft Word and select the “Contracts” template.
- Enter the names and contact information of the parties involved.
- Fill in the details and obligations of the contract.
- Add a signature line for each party and a witness line if needed.
- Save the document and print out copies for each party to sign.
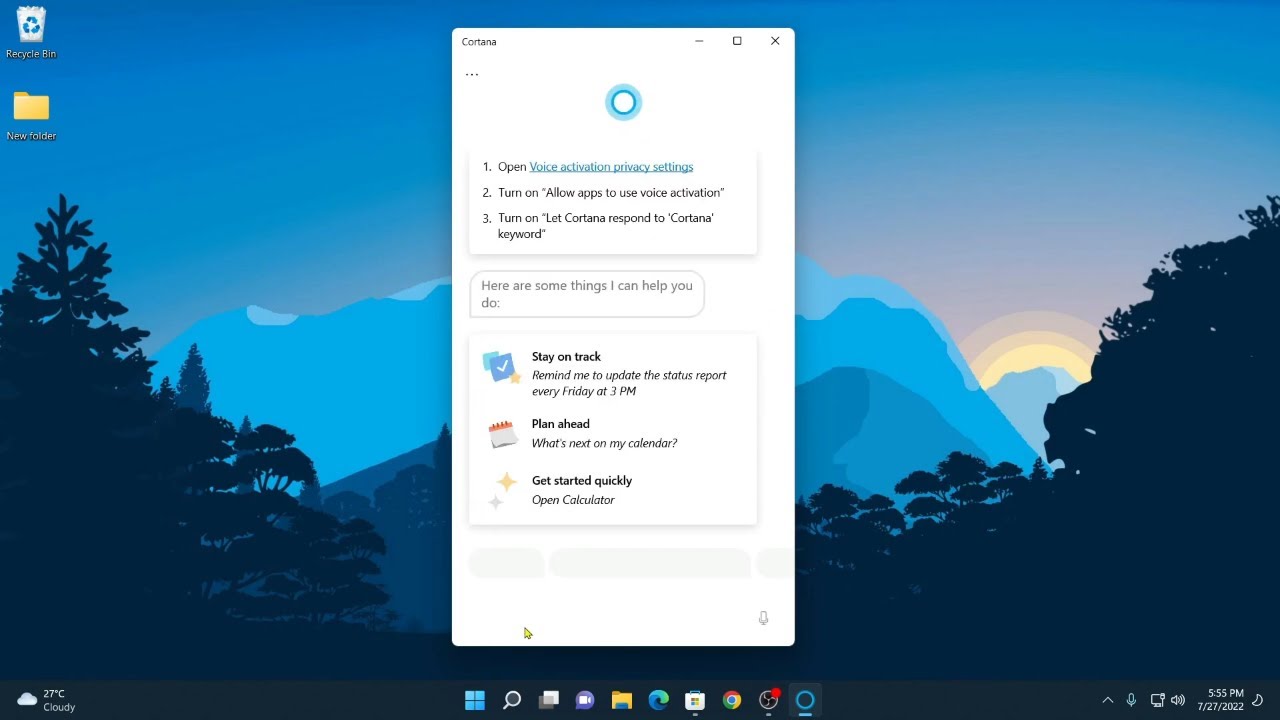
What is a Contract?
A contract is a legally binding agreement between two or more parties, which is enforceable by law. It is a written document that outlines the terms and conditions of the agreement, as well as the responsibilities of each party. A contract can be used to define a business relationship, establish a relationship between two or more companies, or to purchase goods or services.
Contracts can be created using a variety of methods, including Microsoft Word. Word is a powerful word processor that has the ability to create complex documents with a variety of features, including the ability to create contracts. This article will provide a step-by-step guide for creating a contract on Microsoft Word.
Step-by-Step Guide for Creating a Contract on Microsoft Word
Step 1: Create a New Document
The first step in creating a contract on Microsoft Word is to create a new document. To do this, open the Word application and click “New” from the File menu. This will open a blank document in Word.
Step 2: Input the Contract Details
Once the document is created, it is time to input the details of the contract. This includes the names of the parties involved, the date of the contract, and the terms and conditions of the agreement. All of these details should be written in clear, concise language that is easy to understand.
Step 3: Format the Document
After the details of the contract are input, it is time to format the document. This includes setting the margins, font, and font size. Additionally, it is important to include headers and footers with the names of the parties involved and the date of the contract.
Step 4: Review the Document
Once the document is formatted, it is important to review the document to ensure that all of the information is accurate and that no errors have been made. This includes checking for typos and other mistakes. Additionally, it is important to ensure that all of the terms and conditions are clearly written and easy to understand.
Step 5: Save the Document
Once the document is reviewed and all of the information is accurate, it is time to save the document. This can be done by clicking “Save” from the File menu or using the keyboard shortcut “Ctrl+S”. It is important to save the document in a secure location, such as a flash drive or an external hard drive.
Step 6: Print the Document
Once the document is saved, it is time to print the document. This can be done by clicking “Print” from the File menu or using the keyboard shortcut “Ctrl+P.” It is important to print out multiple copies of the document for each of the parties involved.
Step 7: Sign the Document
The final step in creating a contract on Microsoft Word is to sign the document. This should be done in the presence of a witness, as the signatures must be witnessed to be valid. Once all of the parties have signed the document, it is considered a legally binding agreement.
Related FAQ
Q1: What is a Contract?
A contract is a legal agreement between two or more parties that sets out each party’s rights, obligations, and responsibilities. A contract is often used to define the terms of a business transaction, such as the sale of goods or services, or to establish a relationship between two parties, such as an employer and employee. Contracts can be written or verbal, and are legally enforceable.
Q2: How to Make a Contract on Microsoft Word?
Making a contract on Microsoft Word is easy and efficient. First, open Microsoft Word and create a new blank document. Then, decide what should be included in the contract. This could include the parties involved, the duration of the agreement and any conditions that must be met. Once all of the necessary information is included, the document can be formatted and edited as needed. Finally, once the contract is ready, it can be printed and signed by both parties.
Q3: What are the Different Parts of a Contract?
The different parts of a contract can vary depending on the type of contract being created. Generally, contracts will include information about the parties involved, the purpose of the agreement, any conditions that must be met, the duration of the agreement, and any other relevant details. Depending on the type of contract, it may also include clauses regarding confidentiality, dispute resolution, and termination.
Q4: Are Contracts Legally Binding?
Yes, contracts are legally binding, meaning that both parties must fulfill their obligations as outlined in the contract or they may be held liable for breach of contract. It is important to ensure that all parties understand their rights and obligations before signing a contract, and that they have read the document in its entirety.
Q5: What is the Difference Between a Contract and an Agreement?
The main difference between a contract and an agreement is that a contract is legally binding, while an agreement is not. Contracts are usually drafted in writing and involve a mutual exchange of promises between two or more parties. An agreement is an understanding between two or more parties, but it is not legally binding.
Q6: What are the Steps to Create a Contract on Microsoft Word?
The steps to create a contract on Microsoft Word are:
1. Open Microsoft Word and create a new blank document.
2. Decide what should be included in the contract.
3. Enter the text for the contract, including all necessary details.
4. Format and edit the document as needed.
5. Print the document and have both parties sign it.
6. Make copies of the signed contract and store them safely.
How to Create a Contract in Microsoft Word 2010
Microsoft Word is an invaluable tool for creating professional documents. With its easy-to-use templates and intuitive menus, you can make professional contracts in a matter of minutes. By following the steps outlined in this article, you can quickly and easily create a legally binding contract that will ensure the protection of both parties involved. With the help of Microsoft Word, you can create contracts that are comprehensive, secure, and tailored to your specific needs.




