How to Make a Double Bar Graph in Excel?
Creating a double bar graph in Excel is an easy way to represent data in a clear, concise manner. With a double bar graph, you can quickly visualize the difference between two sets of data. Whether you’re a student, researcher, or professional, understanding how to make a double bar graph in Excel is a valuable skill that allows you to quickly and easily illustrate your data in a way that’s easy to understand. In this guide, we’ll walk you through the steps of creating a double bar graph in Excel, so you can make the most of your data.
- Open Microsoft Excel and create two columns of data.
- With the first column selected, go to the Insert tab and select Column from the Charts section.
- Choose the 2-D Clustered Column option.
- In the “Chart Tools” tab, select the Design/Type tab and choose the “Combo” option.
- In the “Select Data Source” window, click the “Add” button and select the second column.
- In the “Change Chart Type” window, select the second column and set the “Chart Type” to “Line”.
- Set the “Marker type” to “None”.
- Click “OK” to generate the double bar graph.
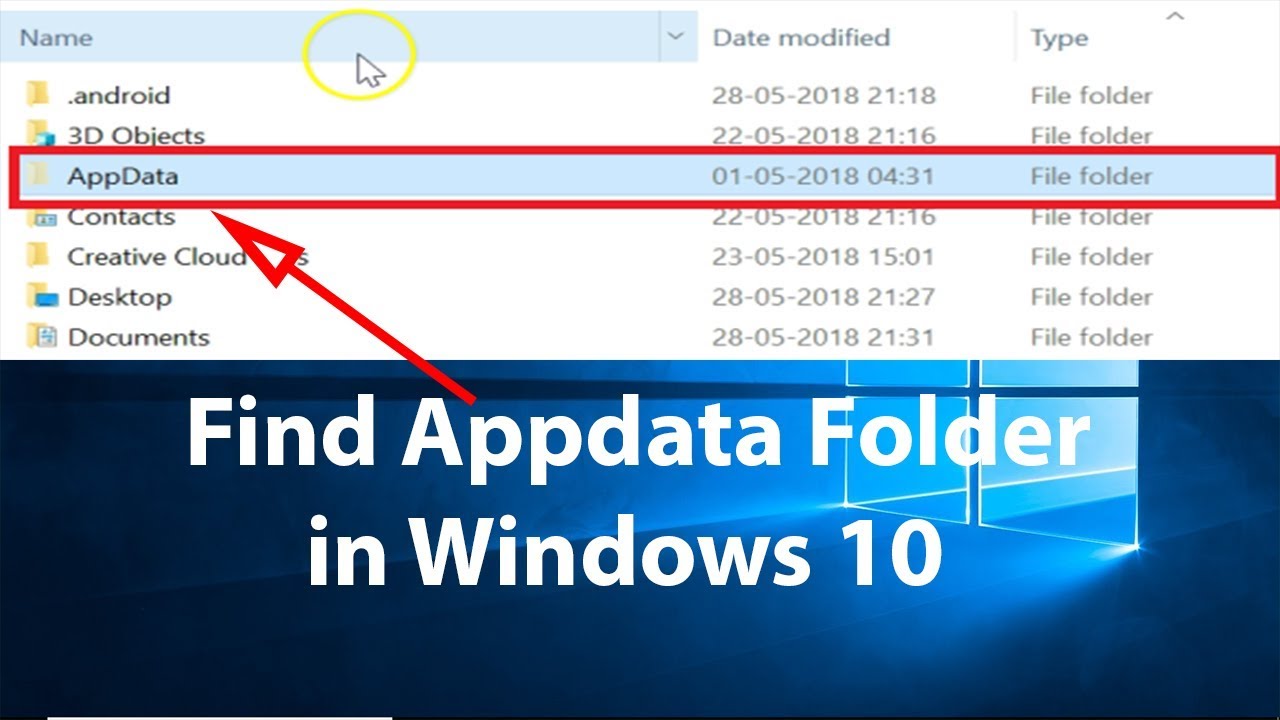
How to Create a Double Bar Graph in Excel
Creating a double bar graph in Excel is an easy process that allows you to visualize data in an organized manner. A double bar graph is useful for comparing two different sets of data, as it allows you to see the differences between them at a glance. In this article, we will show you how to create a double bar graph in Excel and the different formatting options available to you.
Gathering Data and Deciding on a Graph Type
The first step in creating a double bar graph in Excel is to gather the data that you want to graph. This can be done by entering the data into a spreadsheet, or by importing it from an external source. Once you have the data, you will need to decide on the type of graph that you want to create. Double bar graphs are most commonly used to compare two different sets of data, so make sure that you have two distinct sets of data that you can compare.
Creating the Graph
Once you have your data ready, you can begin creating the double bar graph in Excel. To do this, open up the Excel application and select the data that you want to graph. Then, click on the “Insert” tab and select the “Bar” graph option. This will bring up a menu that allows you to select the type of graph that you want to create. Select the “Double Bar” graph option and click “OK”.
Formatting the Graph
Once you have created the double bar graph, you can begin to customize it by formatting it. To do this, click on the “Format” tab and select the “Chart” option. This will open up a menu that allows you to customize the look of the graph. Here, you can change the colors, fonts, sizes and other aspects of the graph.
Saving the Graph
Once you have finished customizing the double bar graph, you can save it for future use. To do this, click on the “File” tab and select the “Save As” option. Then, enter a name for the graph and choose a location to save it. Once the graph is saved, you can open it up whenever you need it.
Using the Graph
Once you have created and saved the double bar graph, you can use it in your presentations or documents. To do this, simply open up the file that contains the graph and copy and paste it into the document or presentation. This will allow you to display the double bar graph in any document or presentation that you need it in.
Customizing the Graph
If you need to make any changes to the double bar graph, you can do so by using the “Format” tab. Here, you can make changes to the colors, fonts, sizes and other aspects of the graph. Once you have made the changes that you want, you can save the graph for future use.
Conclusion
Creating a double bar graph in Excel is a simple and easy process that allows you to visualize data in an organized manner. By following the steps outlined in this article, you can quickly create a double bar graph that is customized to your needs.
Related FAQ
Q1. What is a double bar graph in Excel?
A double bar graph in Excel is a type of chart used to compare two sets of data. It consists of two bars of equal length, one representing one set of data and the other representing the other set of data. This type of graph is used to visualize the differences between the two data sets, allowing for easy comparison between the two.
Q2. What are the steps to create a double bar graph in Excel?
Creating a double bar graph in Excel involves several steps. First, arrange the data in the spreadsheet. Then, select the data to be graphed by clicking and dragging the mouse over the cells. Next, click on the “Insert” tab and select “Chart”. Choose “Bar” from the list of available chart types. Then, select “Clustered Bar” as the chart style. Finally, click “OK” to create the graph.
Q3. How do you add labels to the double bar graph in Excel?
Adding labels to a double bar graph in Excel is simple. First, click on the graph to select it. Then, click on the “Layout” tab in the ribbon menu. Choose “Axes” and then select “Primary Horizontal Axis”. In the “Axis Labels” section, choose the option “More Primary Horizontal Axis Label Options”. Finally, type in the desired labels for the graph and click “OK”.
Q4. How do you adjust the size of the double bar graph in Excel?
Adjusting the size of a double bar graph in Excel is easy. First, select the graph by clicking on it. Then, click on the “Format” tab in the ribbon menu. Under the “Size and Properties” section, enter the desired width and height in the appropriate boxes. Finally, click “OK” to update the graph size.
Q5. How do you change the colors of the bars in the double bar graph in Excel?
Changing the colors of the bars in a double bar graph in Excel is simple. First, select the graph by clicking on it. Then, click on the “Format” tab in the ribbon menu. Under the “Chart Elements” section, select the data series and click “Fill”. Choose the desired colors for the bars and click “OK”.
Q6. How do you add a title to the double bar graph in Excel?
Adding a title to a double bar graph in Excel is easy. First, select the graph by clicking on it. Then, click on the “Layout” tab in the ribbon menu and choose “Chart Title”. Type in the desired title for the graph and click “OK”. The title will now appear above the graph.
Creating a double bar graph in Excel is simple and straightforward. With just a few clicks, you can quickly and easily create a double bar graph and display your data visually. Whether you’re a student, a business professional, or a hobbyist, a double bar graph can help you tell a story with your data. With the help of this guide, you’ll be creating beautiful double bar graphs in no time at all!




