How to Make a Newsletter in Microsoft Publisher 2007?
Creating a newsletter doesn’t have to be difficult or time consuming. With Microsoft Publisher 2007, you can easily create an attractive and informative newsletter that can be printed and distributed to your friends, family, or coworkers. In this article, we’ll go over the steps of how to make a newsletter in Microsoft Publisher 2007, from creating the layout to adding text and images. So, if you’re ready to create a newsletter that will wow your readers, let’s get started!
- Open Microsoft Publisher 2007 and select “newsletters” from the “publications for print” list.
- Choose a template from the options available.
- Insert your text, images, and other content into the newsletter.
- Add page numbers and other design elements if desired.
- Preview your newsletter to make sure everything looks right.
- Print the newsletter or save it as a PDF to share.
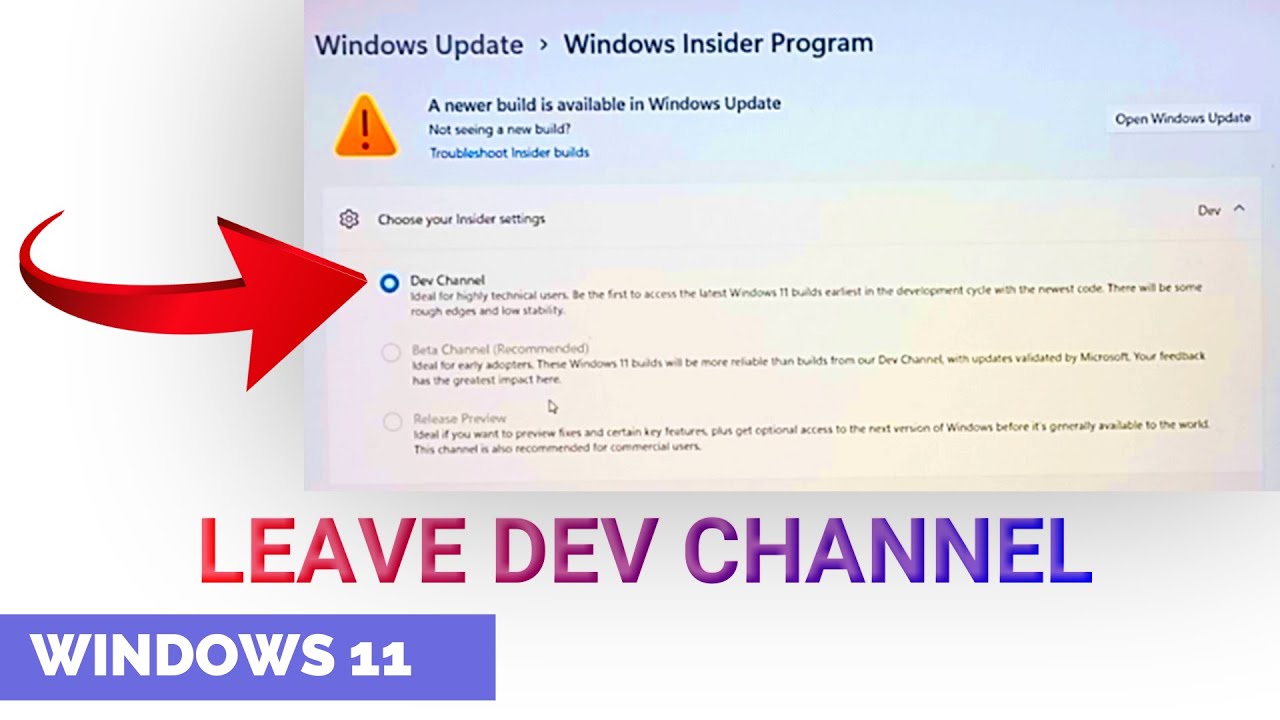
Creating a Newsletter with Microsoft Publisher 2007
Microsoft Publisher 2007 allows users to easily create newsletters that are attractive and professional-looking. This guide will provide step-by-step instructions on how to create a newsletter in Microsoft Publisher 2007.
Choose a Template
The first step in creating a newsletter in Microsoft Publisher 2007 is to choose a template. There are a variety of templates to choose from, and they are organized by category. Once a template is chosen, it can be customized to fit the user’s needs.
The template can be modified by changing the background, font size, font color, and other options. The user can also add images, tables, and other elements to the page.
Add Content
Once the template has been chosen, the user can start adding content to the page. The user can add text, images, tables, and other elements to the page. The user can also add hyperlinks to the page, which will help readers navigate the page easily.
The user can also add video, audio, and other multimedia elements to the page. The user can also add interactive elements, such as polls and surveys, to the page.
Preview and Publish
Once the user has finished creating the newsletter, they can preview it to make sure it looks the way they want it to. The user can also make any necessary changes before the newsletter is published.
Once the user is satisfied with the newsletter, they can publish it. The newsletter can be published to a website, sent as an email, or printed and distributed physically.
Design the Newsletter
The next step in creating a newsletter in Microsoft Publisher 2007 is to design the newsletter. The user can use the template they chose earlier to design the newsletter. They can add text, images, tables, and other elements to the page.
The user can also add a header, footer, and other elements to the page. The user can also add interactive elements, such as polls and surveys, to the page.
Choose a Layout
The user can also choose a layout for the newsletter. The user can choose from a variety of layouts, such as a single column, two columns, or three columns. The user can also choose different layouts for different pages.
The user can also add a border to the page, and can choose from a variety of border styles. The user can also customize the border by adding text, images, and other elements.
Customize the Newsletter
The user can also customize the newsletter by adding text, images, tables, and other elements. The user can also add a background, font size, font color, and other options. The user can also add hyperlinks, video, audio, and other multimedia elements to the page.
Save and Print the Newsletter
Once the user has finished creating the newsletter, they can save it to their computer. The user can also print the newsletter and distribute it physically. The user can also publish the newsletter to a website, or send it as an email.
Export the Newsletter
The user can also export the newsletter in a variety of formats. The user can export the newsletter as a PDF, HTML, or other format. The user can also export the newsletter to a website, or send it as an email.
Print the Newsletter
The user can also print the newsletter and distribute it physically. The user can choose to print the newsletter in black and white or color. The user can also choose to print the newsletter on a variety of paper sizes and types.
Related Faq
Q1. How do I start making a newsletter in Microsoft Publisher 2007?
A1. To start making a newsletter in Microsoft Publisher 2007, open the program and select the ‘Publications for Print’ option. From there, select one of the available Newsletter templates. This will provide a starting point for you to begin creating your newsletter. You can edit the design of the template and add your own images and text. Finally, when you are satisfied with the newsletter layout, you can print it or save it to your computer.
Q2. What type of content should I include in my newsletter?
A2. When creating a newsletter, it is important to include content relevant to your audience. You should include items such as images, text, and videos that are of interest to your readers. You should also include information about upcoming events or activities, as well as any important news or updates about your organization. You may also want to include contact information, such as a website or social media links.
Q3. How can I add images to my newsletter?
A3. To add images to your newsletter, open the images library in Publisher and browse through the available images. Select the image you would like to add and drag it onto the page. You can also insert images from a file on your computer. To do this, click the ‘Insert’ tab and select ‘Picture’. Select the image file you would like to use and click ‘Insert’.
Q4. How do I add text to my newsletter?
A4. To add text to your newsletter, click the ‘Insert’ tab and select ‘Text Box’. This will create a text box on your page. You can then type your text into the text box. You can also customize the text by changing the font, size, and color. Additionally, you can add bullet points and other formatting to the text.
Q5. How can I save my newsletter?
A5. To save your newsletter, click the ‘File’ tab and select ‘Save As’. From there, you can choose the file name, location, and file type. You can save your newsletter as a PDF, XPS, or Publisher file. You can also save it to your computer or a cloud storage service such as OneDrive.
Q6. Can I print my newsletter?
A6. Yes, you can print your newsletter from Microsoft Publisher 2007. To do this, click the ‘File’ tab and select ‘Print’. From there, you can choose the printer and paper size, and adjust the print settings. Once you have made your selections, click ‘Print’ to print your newsletter.
Creating your own newsletter in Microsoft Publisher 2007 is a great way to reach out to your clients, colleagues or friends. You can customize your newsletter with text, images, and other design elements to make it look professional and attractive. With a few simple steps, you can easily create a newsletter that will engage and inform your desired audience. So what are you waiting for? Get started today and create your own professional newsletter with Microsoft Publisher 2007!




