How to Make a Planner in Excel?
Are you looking for an easy way to keep track of all your tasks, deadlines, and other important information? Microsoft Excel is a great tool for creating a planner to help you stay organized. In this article, you’ll learn how to make a planner in Excel that you can customize to your specific needs. You’ll learn about setting up the spreadsheet, entering information, and using features like formatting and formulas to make the most of your planner. Read on to find out how you can use Excel to create an effective planner!
Making a Planner in Excel is a great way to keep track of all your tasks and events. To get started, open a new spreadsheet in Excel and create columns for the date, task, and completion status.
Next, enter your tasks into the spreadsheet, including the date they are due. You may also want to include a column for notes or additional information. Once all your tasks are entered, you can use conditional formatting to make the planner look more organized.
Finally, you can use formulas to calculate how many tasks you have left to complete, or how long until the next task is due.
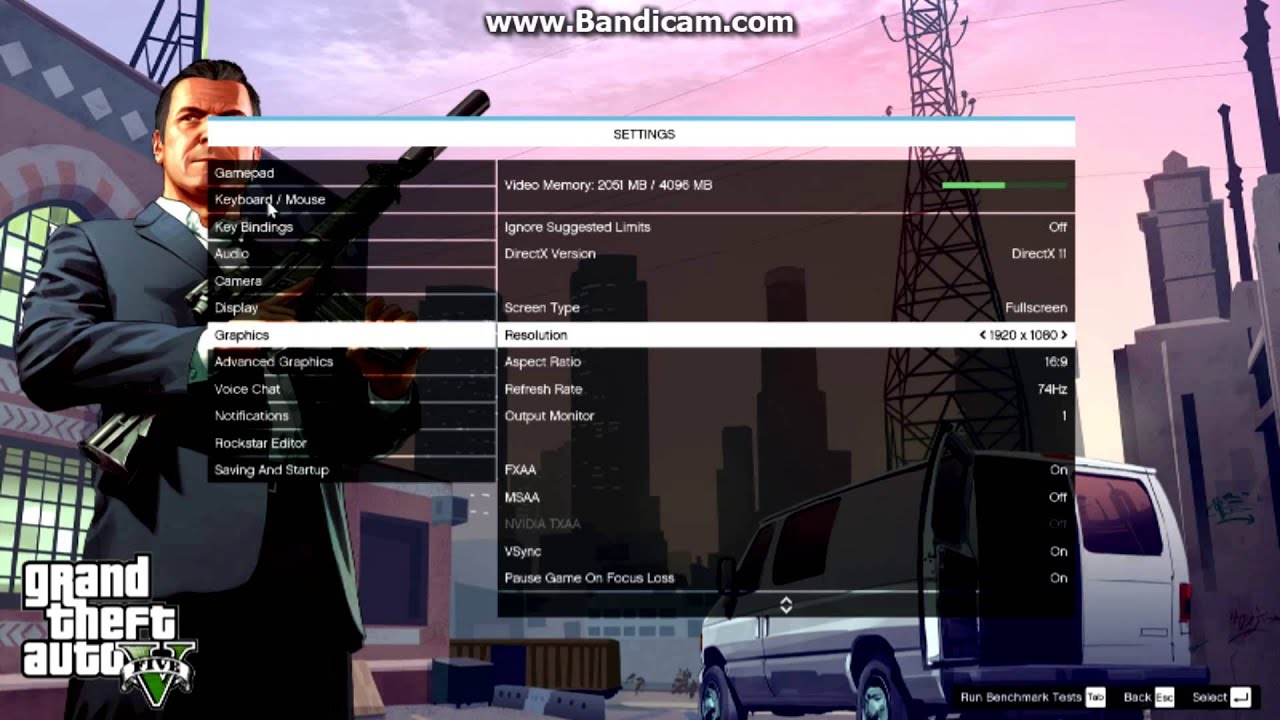
How to Create a Planner in Microsoft Excel
Creating a planner in Microsoft Excel is a great way to organize your tasks and manage your time. With its powerful features, you can customize the planner to fit your specific needs. Below, we will discuss the steps to create a planner in Excel and provide tips to make it even more effective.
Step 1: Set Up the Spreadsheet
The first step in creating a planner in Excel is to set up the spreadsheet. This includes deciding on the columns and rows you will use, and adding any necessary labels or titles. You can also add any formulas that you need, such as for calculating due dates or total hours worked. Once you have the spreadsheet set up, you can start entering your tasks and other information.
Step 2: Enter Your Tasks
Once you have the spreadsheet set up, you can start entering your tasks. This is where you can get creative and customize your planner to fit your own needs. For example, you can add columns for categories such as “due date”, “priority”, or “status”. You can also add columns for notes or links to related documents.
Step 3: Format Your Planner
The next step is to format your planner. This includes adding colors and borders, as well as changing the font size and style. You can also use conditional formatting to highlight tasks that are due soon or that have a high priority. This can help you quickly identify tasks that need to be done.
Tips for Making a Planner in Excel
Once you have your planner set up, there are a few tips that can help you make it even more effective.
Set Up Reminders
One of the best ways to stay on track with your tasks is to set up reminders. You can use the Reminders feature in Excel to remind you of upcoming tasks or due dates. You can also set up reminders for yourself in other apps, such as a calendar app or task manager.
Use Filters
Filters are a great way to quickly sort through your tasks. You can use filters to view only tasks that are due soon, or tasks that are high priority. You can also use filters to group tasks by category or date.
Conclusion
Creating a planner in Microsoft Excel is a great way to stay organized and manage your time. By following the steps outlined above, you can create a customized planner that fits your needs. Additionally, using the tips provided, you can make your planner even more effective.
Related FAQ
Q1. What are the basic steps of making a planner in Excel?
Answer: The basic steps of making a planner in Excel are:
1. Open a new spreadsheet in Excel.
2. Create a custom calendar template, adding in any special events or holidays.
3. Set up columns for tasks, goals, and notes if needed.
4. Begin filling in your planner with tasks, goals, and other information.
5. Customize the look and feel of your planner, such as font size, color, and formatting.
6. Save your work.
Q2. How can I customize my planner in Excel?
Answer: To customize your planner in Excel, you can change the look and feel of the spreadsheet. This includes changing the font size, color, and formatting. You can also add images, charts, or other visuals to the spreadsheet. Additionally, you can set up conditional formatting rules to highlight important information or to remind you of upcoming deadlines.
Q3. How do I set up columns in my planner?
Answer: To set up columns in your planner, you can use the “Insert Columns” option in Excel. This allows you to add columns for tasks, goals, and notes. You can also add other columns for information such as due dates, priority levels, and completion status. Once the columns are set up, you can begin to populate the planner with your tasks, goals, and other information.
Q4. How do I add special events or holidays to my planner?
Answer: To add special events or holidays to your planner, you can create a custom calendar template. You can do this by using the “Calendar” option in Excel. This allows you to add in any special events or holidays. You can also customize the calendar to display the days of the week, month, and year. This makes it easy to keep track of important dates in your planner.
Q5. How can I add images or visuals to my planner?
Answer: To add images or visuals to your planner, you can use the “Insert Pictures” option in Excel. This allows you to insert pictures, charts, or other visuals into the spreadsheet. You can also use the “Insert Shapes” option to add shapes or lines to the planner. This makes it easier to distinguish between tasks and goals in the planner.
Q6. How do I save my work in Excel?
Answer: To save your work in Excel, you can use the “Save” option. This allows you to save your work in the same file or a new file. You can also save the work in a variety of different file formats, such as .xlsx, .csv, and .xlsm. Additionally, you can save the work in a cloud storage service, such as Google Drive or Microsoft OneDrive. This makes it easy to access your work from any device.
Creating a planner in Excel is a great way to stay organized and keep track of your daily tasks. With a few simple steps, you can create a planner that can be customized to your specific needs. You can create separate tabs for different activities, plan out upcoming events, and even color-code your entries for easy reference and navigation. With Excel’s powerful features, you can make a planner that is both user-friendly and visually appealing. Make your life simpler and more organized by creating a planner in Excel today!




