How to Make a Slideshow With Music on Windows 10?
Are you looking for the best way to create a stunning slideshow with music on your Windows 10 computer? With the right software and the right know-how, you can create a presentation that is sure to impress. In this article, we’ll show you step-by-step how to make a slideshow with music on Windows 10. You’ll learn everything from finding the right software to adding the perfect background music to your slideshow. With our help, you’ll be able to make a slideshow with music that is sure to leave your audience in awe. So, let’s get started!
Making a Slideshow With Music on Windows 10: Microsoft Photos app is the default app for creating slideshows on Windows 10. It is easy to use and allows you to select photos, pick a theme and add your favorite music. Here’s how to make a slideshow with music on Windows 10:
- Open the Photos app on your Windows 10 device.
- In the left pane, select Create > Slideshow.
- Choose the photos you want to add to the slideshow.
- Select a theme and add music from the top toolbar.
- Select the timing of the slides and click the Create button.
- Once the slideshow is created, you can save it on your device.
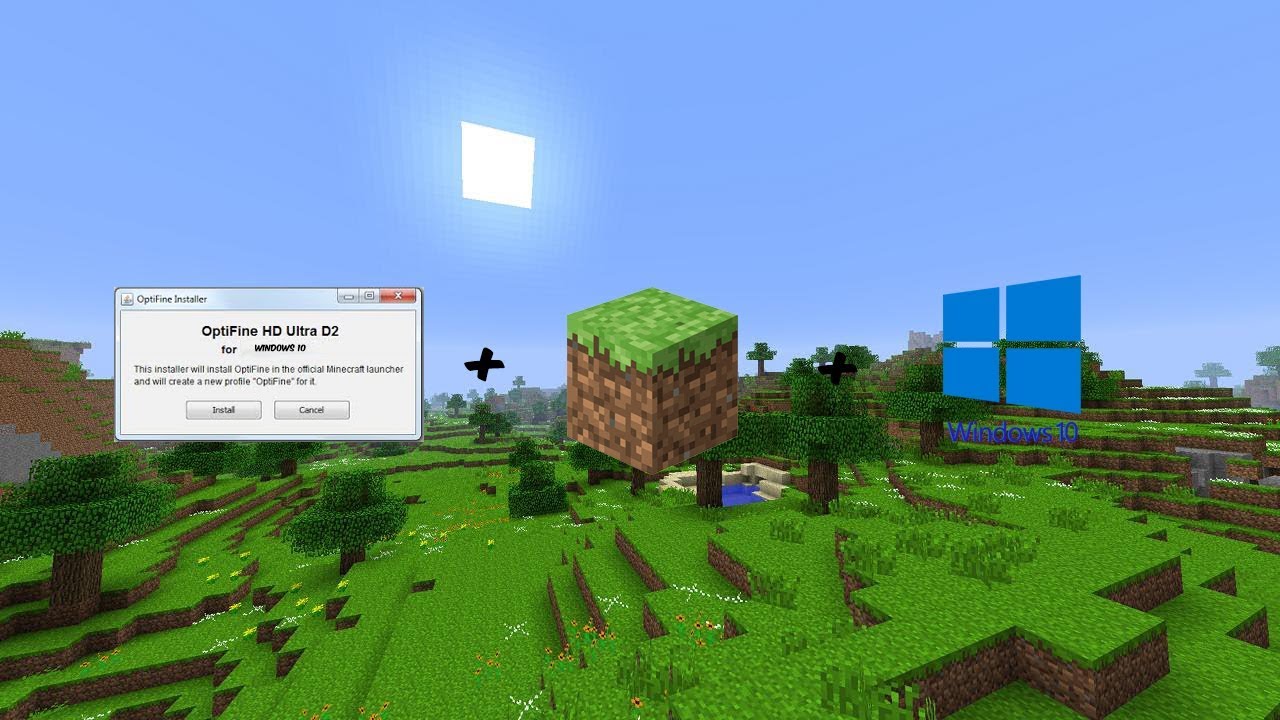
Creating Slideshows with Music on Windows 10
Creating a slideshow with music on Windows 10 is a great way to share your photos and videos with your friends and family. With the help of some great tools and applications, you can easily create stunning slideshows with music and other special effects. In this guide, we will discuss the steps required to make a slideshow with music on Windows 10.
Steps to Make a Slideshow with Music on Windows 10
Making a slideshow with music on Windows 10 is a relatively simple task. The first step is to choose the photos and videos that you would like to include in your slideshow. You can also add music to your slideshow by selecting the appropriate audio file. Once you have gathered all the content that you would like to include in your slideshow, it is time to open an appropriate application and start creating your slideshow.
Choosing the Right Slideshow Software
When it comes to creating a slideshow with music on Windows 10, there are several applications that you can use. Windows Movie Maker is a popular choice among users, as it is easy to use and comes with basic editing tools. Alternatively, you can use Adobe Premiere Pro to create more advanced slideshows with music.
Adding Music to Your Slideshow
Once you have chosen the software that you want to use, you can then start adding your music to the slideshow. In most applications, you will find a button or menu item that will allow you to import the audio file that you want to use. Once the music is imported, you can adjust the volume and other audio settings as desired.
Adding Photos and Videos to Your Slideshow
Once you have added the music to your slideshow, it is time to add the photos and videos that you would like to include. In most applications, you can simply drag and drop the files that you would like to use. Alternatively, you can use the import button to add the content to your project.
Organizing and Editing Your Slideshow
Now that you have added all of the content to your slideshow, it is time to organize and edit the content. In most applications, you will find a timeline that you can use to organize the content in your slideshow. Additionally, you can use the editing tools to make adjustments to the photos and videos.
Saving and Sharing Your Slideshow
Once you are satisfied with your slideshow, you can then save it and share it with your friends and family. In most applications, you will find an option to export the slideshow in a variety of formats. Additionally, you can also share the slideshow directly from the application.
Few Frequently Asked Questions
Q1: What is a slideshow?
A slideshow is an organized collection of images and videos, usually set to music, that is used to tell a story or convey a message. Slideshows can be created with any software or computer program, but they are generally made on a computer. Windows 10 comes with a built-in program that allows users to create slideshows with music, called Photos.
Q2: What is needed to make a slideshow on Windows 10?
In order to make a slideshow on Windows 10, you will need a computer with Windows 10 installed, a set of images or videos to include in the slideshow, and a piece of music to go along with the images or videos. You will also need to have the Photos program installed on your computer.
Q3: How do you open Photos on Windows 10?
The Photos program on Windows 10 can be opened by searching for it in the start menu or by clicking the Photos icon in the taskbar. You can also type “Photos” in the search bar on the taskbar. Once opened, you can begin creating your slideshow.
Q4: How do you add images and videos to a slideshow?
In the Photos program, you can add images and videos to a slideshow by simply clicking the “Add” button. You can then select images and videos from your computer or from a cloud service such as OneDrive, Dropbox, or Google Photos. Once all of the images and videos are added, you can begin organizing them into a slideshow.
Q5: How do you add music to a slideshow?
Once you have created your slideshow in the Photos program, you can add music to it by clicking the “Music” tab in the sidebar. You can select from a variety of preloaded music options or upload your own music file. Once you have selected a song, you can adjust the volume and duration of the song to fit your slideshow.
Q6: How do you save a slideshow?
Once you have created your slideshow with music, you can save it by clicking the “Save” button in the upper right corner of the Photos program. You can then select where to save the slideshow, such as on your computer, on a USB drive, or on a cloud service. The slideshow will be saved as a video file that can be shared with friends and family.
How to Make a Slideshow with Music on Windows 10 🎥 Quick Guide
Creating a slideshow with music on Windows 10 is a fun and easy task. With the help of a few simple tools and the right software, you can make a beautiful slideshow in no time. You can also add your own music to the slideshow to make it even more special. With these instructions, you can make an amazing slideshow that you and your friends and family can enjoy for years to come. So, why wait? Get started creating your own slideshow with music on Windows 10 today and make memories that will last a lifetime.




