How to Make Adobe Acrobat Default Windows 10?
If you work with PDFs on a regular basis, you know how important it is to have the right software to open and edit them. Adobe Acrobat is the industry standard for PDFs, but if you’re a Windows 10 user, you may be wondering how to make it your default viewer. In this guide, we’ll walk you through the steps to make Adobe Acrobat the default viewer for your Windows 10 system.
How to Make Adobe Acrobat Default Windows 10?
- Open the Start menu, type “Default apps” and hit Enter.
- Scroll down the list of apps until you find “Adobe Acrobat Reader DC”.
- Click it and select “Choose default apps by file type”.
- Scroll down until you find the file type you want to open with Adobe Acrobat Reader DC.
- Click the current app associated with that file type and select “Adobe Acrobat Reader DC” from the list.
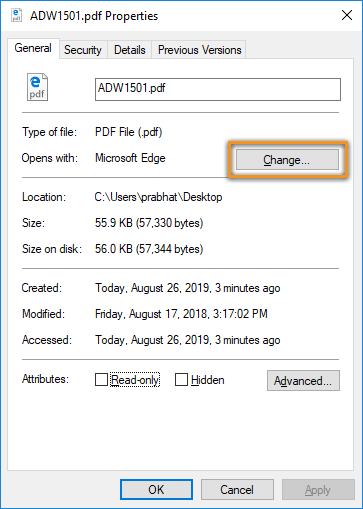
Making Adobe Acrobat the Default PDF Reader For Windows 10
Adobe Acrobat is the world’s most popular PDF reader and for some users, it is the go-to application for PDFs. But for Windows 10 users, Acrobat may not always be the default PDF reader. Fortunately, there’s an easy way to make Acrobat your default PDF reader in Windows 10.
The first step to making Adobe Acrobat the default PDF reader in Windows 10 is to open the Windows Settings menu. You can do this by clicking the Windows logo in the lower left-hand corner of the screen, or by pressing the Windows key on your keyboard.
Once you’re in the Windows Settings menu, you’ll want to click on the “Apps” option. This will take you to the Apps & Features screen, where you can select the default app for various file types. To make Adobe Acrobat the default PDF reader, you’ll need to scroll down to the “Choose default apps by file type” option and select the “PDF” file type.
Setting Adobe Acrobat as the Default PDF Reader
Once you’ve selected the “PDF” file type, you’ll be presented with a list of applications that can open PDFs. At the top of the list, you should see the Adobe Acrobat Reader DC application. Select this application, and it will become the default PDF reader in Windows 10.
Now, when you open a PDF file in Windows 10, it will automatically open in Adobe Acrobat Reader DC. This will save you time, as you won’t have to manually select Adobe Acrobat each time you open a PDF.
Ensuring Adobe Acrobat is the Default PDF Reader
If you’re not sure that Adobe Acrobat is the default PDF reader in Windows 10, you can take a few steps to ensure that it is. First, open a PDF file in Windows 10 and check to see which application it opens in. If it opens in Adobe Acrobat Reader DC, then it is already the default PDF reader.
If it doesn’t open in Adobe Acrobat Reader DC, you can always go back to the Apps & Features screen and select Adobe Acrobat Reader DC as the default PDF reader. Once you do this, all PDFs will open in Adobe Acrobat Reader DC by default.
Changing Adobe Acrobat’s Default Settings
Once Adobe Acrobat Reader DC is set as the default PDF reader in Windows 10, you may want to change some of its default settings. To do this, open Adobe Acrobat and select the “Edit” menu. From here, you can change the default settings for Adobe Acrobat Reader DC, such as text size, background color, and more.
If you need to change the default PDF viewer in Windows 10, you can do so by following the steps outlined above. Once you’ve set Adobe Acrobat Reader DC as the default PDF reader, you can customize its settings to meet your needs.
Troubleshooting Adobe Acrobat
If you’re having trouble opening PDFs in Adobe Acrobat Reader DC, there are a few things you can try. First, make sure that Adobe Acrobat Reader DC is set as the default PDF reader in Windows 10. If it isn’t, you can go back to the Apps & Features screen and select it as the default PDF reader.
If Adobe Acrobat Reader DC is already set as the default PDF reader, you may need to reinstall the application. To do this, open the Windows Settings menu and select the “Apps” option. From here, you can uninstall Adobe Acrobat Reader DC and then reinstall it from the Microsoft Store.
Updating Adobe Acrobat
If you’re having trouble opening PDFs in Adobe Acrobat Reader DC, you may need to update the application. To do this, open Adobe Acrobat and select the “Help” menu. From here, you can select the “Check for Updates” option and follow the on-screen prompts to update Adobe Acrobat Reader DC.
Updating Adobe Acrobat Reader DC can help ensure that you’re using the most up-to-date version of the application. This can help resolve any issues you may be having with opening PDFs in Windows 10.
Related FAQ
Q1. What is Adobe Acrobat?
Answer: Adobe Acrobat is a software application created by Adobe Systems, used for creating, editing, viewing, and managing Portable Document Format (PDF) files. The application allows users to create and share PDF files easily and securely, as well as convert documents from different formats into PDF and vice versa. It also provides features such as digital signatures, password protection and document protection.
Q2. What is the purpose of making Adobe Acrobat the default Windows 10 program?
Answer: Making Adobe Acrobat the default program on Windows 10 ensures that all PDFs opened on the computer open in Adobe Acrobat by default. This eliminates the need to search or select a program to open PDFs, and provides users with the most efficient way to open, edit and share PDFs.
Q3. How do I make Adobe Acrobat the default Windows 10 program?
Answer: To make Adobe Acrobat the default program on Windows 10, open the Start menu, type “Default Apps” into the search bar, and click on the Default Apps option. From the Default Apps page, select “Choose default apps by file type,” and scroll down to the .pdf file extension. Select “Adobe Acrobat” from the list of available programs and click “OK” to confirm the change.
Q4. Are there any other settings I need to change in order to make Adobe Acrobat the default Windows 10 program?
Answer: After setting Adobe Acrobat as the default program for .pdf files, you may need to also set it as the default program for other file types. To do this, open the Start menu, type “Default Apps” into the search bar, and click on the Default Apps option. From the Default Apps page, select “Choose default apps by protocol,” and scroll down to the “File” protocol. Select “Adobe Acrobat” from the list of available programs and click “OK” to confirm the change.
Q5. Is there any way to make Adobe Acrobat the default program for all files?
Answer: Unfortunately, no. Windows 10 does not allow you to make a single program the default for all file types. However, you can set Adobe Acrobat as the default program for most file types by going through the steps described in the previous question.
Q6. What should I do if Adobe Acrobat is not listed as an available program?
Answer: If Adobe Acrobat is not listed as an available program, then you may need to install the software on your computer. Go to Adobe’s website and download the latest version of Acrobat Reader. Once installed, you will be able to set it as the default program for PDFs and other compatible file types.
How to Make Adobe Reader Default PDF Viewer in Windows 10
In conclusion, making Adobe Acrobat your default PDF viewer on Windows 10 is a straightforward process. All you have to do is locate the PDF file in File Explorer, right-click on it, select “Open with,” and then select “Choose another app” and select Adobe Acrobat as the default program. Once you’ve done this, Adobe Acrobat will be your default PDF viewer whenever you open a PDF file. Now you can enjoy all of the features and benefits of Adobe Acrobat without having to manually open the program every time you want to view a PDF.



