How to Make Column Headers in Excel?
As a professional writer, it’s my job to make topics like this one as engaging and informative as possible. If you’re a spreadsheet user, you likely know how important column headers are in organizing your data. But do you know how to make them in Excel? In this guide, I’ll show you exactly how to make column headers in Excel, so you can keep your data organized and make sense of it quickly.
If you want to create a step-by-step tutorial of how to make column headers in Excel:
- Select the cell or cells where you want to create the header.
- Type the header text into the cell or cells.
- Select the cell or cells and click the “Bold” button in the Home tab of the Ribbon.
If you want to create a comparison table of how to make column headers in Excel:
| Option | Steps |
|---|---|
| Select Cell or Cells | Select the cell or cells where you want to create the header. |
| Enter Header Text | Type the header text into the cell or cells. |
| Bold Button | Select the cell or cells and click the “Bold” button in the Home tab of the Ribbon. |
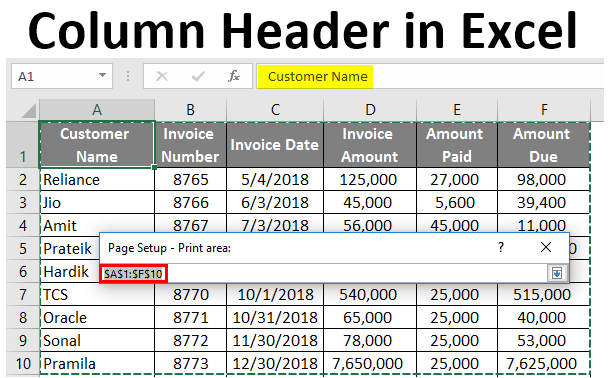
Introduction to Column Headings in Excel
Column headings in Excel are used to organize your data and make it easier to read. They help identify each column and tell you what type of information is contained in it. Excel makes it easy to create column headings quickly and accurately. This article will provide a step-by-step guide to make column headings in Excel.
Creating Column Headings in Excel
To create column headings in Excel, first select the cell in which you want the heading to appear. Then type in the heading text. This can be as short or as long as you need to accurately describe the data in the column. Once you have typed in the heading text, press enter to move to the next cell. Repeat this process until you have created all the column headings you need.
Using Shortcut Keys to Create Column Headings
In addition to typing in the column heading text, you can also use shortcut keys to quickly create column headings in Excel. To do this, press the Alt + Enter keys to move to the next cell in the column. Then type in the heading text and press Enter. This is a quick and easy way to create your column headings.
Formatting Column Headings
Once you have created your column headings, you can customize them to make them easier to read. You can change the font size, font style, and color of your column headings. You can also apply bold, italics, and underline formatting to your headings. These formatting options make it easier to differentiate the column headings from the rest of your data.
Using Auto Fill to Create Column Headings
Excel also has a feature called Auto Fill which can be used to quickly create column headings. To use Auto Fill, enter the first two column headings and select them. Then click on the small square at the bottom right corner of the selection and drag it down to the number of columns you want to create. This will automatically fill in the column headings for you.
Using the Insert Function to Create Column Headings
The Insert Function in Excel can also be used to quickly create column headings. To use this feature, select the cell in which you want the heading to appear and then click on the Insert tab at the top of the screen. Then select the Column Heading option from the drop-down menu. This will open a window in which you can enter the text for the column heading.
Using Formulas to Create Column Headings
If you want to create more complex column headings, you can also use formulas to do so. To use a formula to create a column heading, enter the formula into the cell in which you want the heading to appear. The formula can be as simple or as complex as you need it to be. This is a great way to create column headings that are automatically updated when the data in your spreadsheet changes.
Saving Column Headings in Excel
Once you have created your column headings, you will want to save them so you can use them again. To do this, select the column heading cells and then click on the File tab at the top of the screen. Then select Save As and choose the location where you want to save the column headings. This will save the column headings as a separate file which you can access whenever you need to.
Using Custom Lists to Create Column Headings
Excel also has a feature called Custom Lists which can be used to quickly create column headings. To use this feature, select the cell in which you want the heading to appear and then click on the Data tab at the top of the screen. Then select the Custom Lists option from the drop-down menu. This will open a window in which you can enter the text for the column heading.
Using Conditional Formatting to Create Column Headings
You can also use conditional formatting to create column headings. This feature allows you to set certain criteria for the data in your spreadsheet and then display the column headings when the criteria is met. To use this feature, select the cell in which you want the heading to appear and then click on the Home tab at the top of the screen. Then select the Conditional Formatting option from the drop-down menu. This will open a window in which you can set the criteria for your column headings.
Conclusion
Creating column headings in Excel is a simple process that can be done quickly and accurately. There are several different methods you can use to do this, including typing in the headings manually, using shortcut keys, applying formatting, and using Auto Fill, the Insert Function, formulas, Custom Lists, and Conditional Formatting. Once you have created your column headings, you can save them for use later.
Top 6 Frequently Asked Questions
What is a Column Header in Excel?
A column header in Excel is a text column that appears at the top of each column that is used to describe the data that is found in the column. The column header will usually contain a descriptive title such as “Name”, “Age”, or “Phone Number”. This helps to easily identify the type of data that is contained in each column.
How to Make Column Headers in Excel?
Making column headers in Excel is a simple process. First, open your Excel spreadsheet and select the column that you want to add a header to. Then, in the top row of the spreadsheet, type the descriptive text that you want to be the header for the column. You can also add formatting such as color, font size, bolding, and italics to make the header stand out.
What are the Benefits of Having Column Headers?
Column headers are beneficial when working with large amounts of data because they help to organize and identify the data. By having column headers, it is easier to locate specific data points and also to quickly identify the type of data that is in each column. This can save time and effort when working with large amounts of data.
Are Column Headers Necessary?
Column headers are not necessary, but they are very helpful in organizing and identifying the data. If the data is very small or not complicated, column headers may not be necessary. However, if the data is large or complicated, column headers can be very beneficial.
How Can Column Headers be Edited?
Column headers can be edited by double-clicking on the header text, which will open a text box. In the text box, you can edit the text of the header. You can also use the formatting tools to make changes to the header’s font, color, size, and other formatting options.
How Can Column Headers be Deleted?
Column headers can be deleted by selecting the header text and pressing the delete key on your keyboard. This will remove the text from the header, but not the column itself. To delete the column, you can right-click on the column header and select “Delete” from the menu. This will delete the column and all of its data.
In conclusion, column headers are a great way to easily organize and identify your data in Excel. With just a few clicks of the mouse, you can quickly and easily create column headers that will help you keep track of your data. So, the next time you’re working on a spreadsheet, take the time to make column headers to help you stay organized and get the most out of your data.




