How to Make Image Backup Windows 7?
Whether you are a casual user or a tech enthusiast, knowing how to make image backup in Windows 7 can be a lifesaver. Image backups are a great way to protect your data and operating system from disaster, and are especially useful if you’re upgrading or reinstalling your system. In this guide, we’ll walk you through the steps for creating an image backup of your Windows 7 system, so you can rest assured that your important information and settings are safe.
Making an image backup of your Windows 7 system ensures that you have a complete backup of your computer’s hard drive, including Windows and all your files, settings, and programs. Here’s how to make an image backup of your Windows 7 system:
- Plug in an external hard drive, or connect to a network drive.
- Open the Windows Backup and Restore Center by clicking the Start button, typing backup in the search box, and then clicking Backup and Restore Center.
- Under Create a system image, click the Create a system image link.
- On the Where do you want to save the backup? page, select the external hard drive or network drive as the location to save the backup, and then click Next.
- When the backup is finished, click the Finish button.
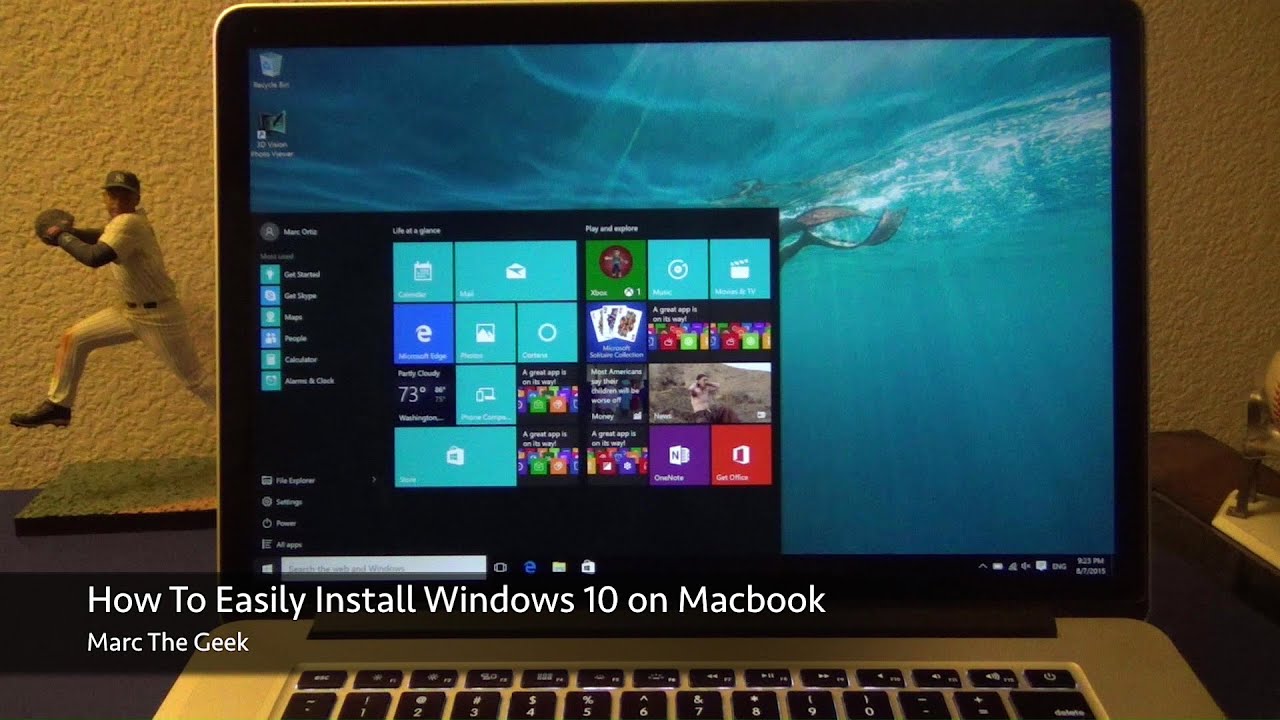
What is an Image Backup?
An image backup is a complete replica of the system files, programs, settings, and other data stored on a computer. It is a snapshot of a computer’s configuration at a specific point in time. Image backups are typically used to restore a computer to its original state in the event of a system crash or data loss. They are also used to transfer data from one computer to another.
Image backups are different from other types of backups in that they capture the entire system, rather than just individual files. This makes them more reliable, as they can be used to restore a computer to its exact state prior to the crash or data loss. It also makes them more time-consuming, as they require more storage space and can take longer to create.
How to Make an Image Backup of Windows 7?
Creating an image backup of Windows 7 is a relatively simple process, and can be done in just a few steps. The first step is to open the Backup and Restore utility. This can be done by clicking on the Start menu and typing “backup” into the search box. Once the Backup and Restore utility is open, click on the “Create an image backup” option.
The next step is to select the drives that should be backed up. This can be done by selecting the “Choose what to back up” option. In the window that appears, select the drives that should be included in the image backup. Once the drives have been selected, click “Next” to continue.
The next step is to select where the image backup should be saved. This can be done by selecting the “Choose where to save the backup” option. In the window that appears, select the location where the image backup should be stored. Once the location has been selected, click “Next” to continue.
Configuring the Image Backup Settings
The next step is to configure the image backup settings. This can be done by selecting the “Configure the backup settings” option. In the window that appears, select the desired backup settings. This includes the type of backup, the frequency of the backups, and the retention policy. Once the settings have been configured, click “Next” to continue.
The next step is to name the image backup. This can be done by selecting the “Name the backup” option. In the window that appears, enter the desired name for the image backup. Once the name has been entered, click “Next” to continue.
The final step is to begin the image backup. This can be done by selecting the “Begin the backup” option. Once the image backup has begun, it will continue until it is completed.
Verifying the Image Backup
Once the image backup has been created, it is important to verify that it was created correctly. This can be done by selecting the “Verify the backup” option. In the window that appears, select the image backup that was created. Once the image backup has been verified, click “Finish” to complete the process.
Restoring from the Image Backup
If the need arises to restore from the image backup, the process is relatively simple. The first step is to open the Backup and Restore utility. This can be done by clicking on the Start menu and typing “backup” into the search box. Once the Backup and Restore utility is open, click on the “Restore an image backup” option.
The next step is to select the image backup that should be restored. This can be done by selecting the “Choose what to restore” option. In the window that appears, select the image backup that should be restored. Once the image backup has been selected, click “Next” to continue.
The next step is to select the location where the image backup should be restored. This can be done by selecting the “Choose where to restore the backup” option. In the window that appears, select the location where the image backup should be restored. Once the location has been selected, click “Next” to continue.
The final step is to begin the restore process. This can be done by selecting the “Begin the restore” option. Once the restore process has begun, it will continue until it is completed.
Related FAQ
Q1. What is an Image Backup?
An image backup is a type of backup that creates a complete copy of the entire contents of a hard drive or other storage device. It stores all the files, folders, and applications exactly as they were when the image backup was created. This type of backup is useful when restoring a system to a state prior to hardware failure, or if you need to move the system to another machine.
Q2. What are the Benefits of Image Backup?
Image backups are more comprehensive than traditional file backups, since they capture the entire system, not just the individual documents, files, and folders. This can be useful for restoring a system to its former state without having to reinstall programs, applications, and settings. Additionally, an image backup can be used to transfer a system from one computer to another.
Q3. What do I need to Make an Image Backup of Windows 7?
In order to create an image backup of Windows 7, you will need to have a separate storage device or hard drive to store the image. This can be an external hard drive, USB flash drive, or other storage device. Additionally, you will need to have a backup program, such as Windows 7’s built-in backup program or an alternative backup program, such as Acronis True Image.
Q4. How do I Create an Image Backup of Windows 7?
Creating an image backup of Windows 7 is relatively straightforward. First, connect the storage device to your computer. Then, open the backup program and select the option to create an image backup. You will then need to specify the source drive, which is the drive you want to back up, and the destination drive, which is the drive you are backing up to. Once you have specified the drives, click “Create” and the image backup will begin.
Q5. How Long Does it Take to Create an Image Backup?
The amount of time it takes to create an image backup will depend on the size of the source drive and the speed of the destination drive. Generally, it will take longer if the source drive is larger and the destination drive is slower. However, most image backups will take several hours to complete.
Q6. What Should I do After I Create an Image Backup?
Once you have created an image backup, it is important to store it in a safe place. You should also verify the integrity of the backup by restoring it to a different drive and ensuring that all the files and folders are present. Additionally, you should create regular backups in order to keep your system up to date.
How to Create a System Image in Windows 7
Backing up your Windows 7 images is a smart, easy, and quick way to ensure that your data is safe, secure, and available if an issue arises. With the right software, backing up your images can be a breeze, and it can save you a lot of time and hassle in the future. Whether you are a novice user or a professional, backing up your Windows 7 images is a great way to protect your data.




