How to Make Labels on Microsoft Publisher?
Are you looking for an easy way to create professional-looking labels for your business or organization? Microsoft Publisher is a powerful design tool that can help you do just that. In this article, we’re going to walk you through the step-by-step process of how to make labels using Microsoft Publisher. We’ll cover everything from setting up the page to adding text and graphics. By the end of this guide, you’ll have a custom label that will be sure to make an impact. Let’s get started!
Making labels on Microsoft Publisher is easy with these steps:
- Open Microsoft Publisher and select the label template.
- Customize the template to your preference, including label size and shape.
- Enter the label information, including text, images, and barcodes.
- Check your design in the preview window.
- Print your labels and cut them out.
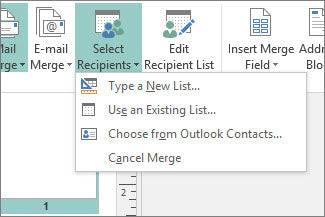
How to Make Labels in Microsoft Publisher
Microsoft Publisher is a desktop publishing program used to create and design a variety of documents, including labels. Labels can be used to organize items, package goods and even to create unique labels for a business. Labels are easy to make in Publisher and require only a few simple steps.
Create a Label
The first step to creating labels in Publisher is to select the type of label you want to create. Publisher offers a variety of label templates for different shapes, sizes and colors. Once you have selected the template, you can customize the template by changing the text, font, color and other design elements.
The next step is to type in the information that you want to include on the label. You can also add images and other visuals to the label. Once you have finished customizing the label, you can save the label as a template for future use.
Print Labels
Once you have finished creating and customizing your label, you can print it. Publisher offers several different printing options, including single labels, multiple labels, and full-page labels. You can also print labels directly from Publisher or export them to other programs for printing.
Edit Labels
If you need to edit a label, you can easily do so in Publisher. You can edit the text, font, color, and other design elements of the label, as well as add or remove images. If you need to make changes to multiple labels, you can quickly edit them all at once using the “Multiple Labels” feature.
Design Tips
When creating labels in Publisher, there are a few design tips to keep in mind. First, use high-quality images and graphics to make your labels look professional. Second, make sure to keep the text and design elements simple and easy to read. Finally, use colors that are complementary to each other or use colors that contrast to create an eye-catching label.
Label Templates
If you don’t want to create your own labels from scratch, you can use Publisher’s label templates. Publisher offers a wide variety of label templates for different shapes, sizes and colors. You can customize the templates by changing the text, font, color and other design elements.
Print Options
Once you have finished creating and customizing your label, you can print it. Publisher offers several different printing options, including single labels, multiple labels, and full-page labels. You can also print labels directly from Publisher or export them to other programs for printing.
Few Frequently Asked Questions
Q1. What is Microsoft Publisher?
Answer: Microsoft Publisher is a desktop publishing program that is part of the Microsoft Office Suite. It is used to design and create professional-looking documents such as brochures, flyers, newsletters, business cards, and labels. It has a simple, user-friendly interface that makes it easy to create a variety of documents. It also has a wide range of templates, clip art, and other design elements that can be used to customize documents.
Q2. What is the easiest way to make labels on Microsoft Publisher?
Answer: The easiest way to make labels on Microsoft Publisher is to use the label templates that are included with the program. The templates are designed for creating a variety of labels, such as address labels, return address labels, shipping labels, and product labels. The templates are easy to customize and can be used with any type of printer.
Q3. How do I set up the page size and margins for labels?
Answer: To set up the page size and margins for labels, open the label template in Microsoft Publisher and click on the Page Design tab. From there, select the size and orientation of the page. Then, click on the Margins tab and enter the desired margins. Once the page size and margins are set, the template will be ready to use.
Q4. How do I insert text and images into labels in Microsoft Publisher?
Answer: To insert text and images into labels in Microsoft Publisher, open the label template and click on the Insert tab. From there, you can select the type of content you want to add, such as text, shapes, clip art, or photos. You can then type the text or insert the images into the label. You can also edit the text, size, and color of the content.
Q5. What type of printer do I need to print labels from Microsoft Publisher?
Answer: You can print labels from Microsoft Publisher using any type of printer, including inkjet printers, laser printers, and thermal printers. However, it is important to check the specifications of your printer before printing labels to ensure that it is compatible with the paper type and size of the labels.
Q6. How do I print labels from Microsoft Publisher?
Answer: To print labels from Microsoft Publisher, open the label template and click on the File tab. From there, select Print and select your printer. Then, adjust the settings such as the number of copies, paper size, and orientation. Finally, click Print to start the printing process.
Creating Labels in Microsoft Publisher & exporting with crop marks
Creating labels on Microsoft Publisher is an easy and cost effective way to give your products a professional, customized look. With its simple user-friendly layout, Microsoft Publisher makes it easy to design, customize, and print labels for any project. With the knowledge gained from this tutorial, you can quickly and easily create labels for any purpose. So make the most of your creativity and use Microsoft Publisher to give your projects a professional, finished look.




