How to Merge Cells in Onenote Table?
If you’ve ever wanted to create a professional-looking document in Onenote but weren’t sure how to merge cells in a table, this guide is for you. Learn how to quickly and easily merge cells in a table in Onenote, so you can create beautiful documents in no time. With a few simple steps, you’ll be able to move and combine cells in a table in Onenote with ease. Let’s get started!
How to Merge Cells in Onenote Table:
- Open the Onenote page containing the table.
- Select the cells you want to merge.
- Go to the Home tab and click on the Merge Cells icon.
- The cells will be merged.
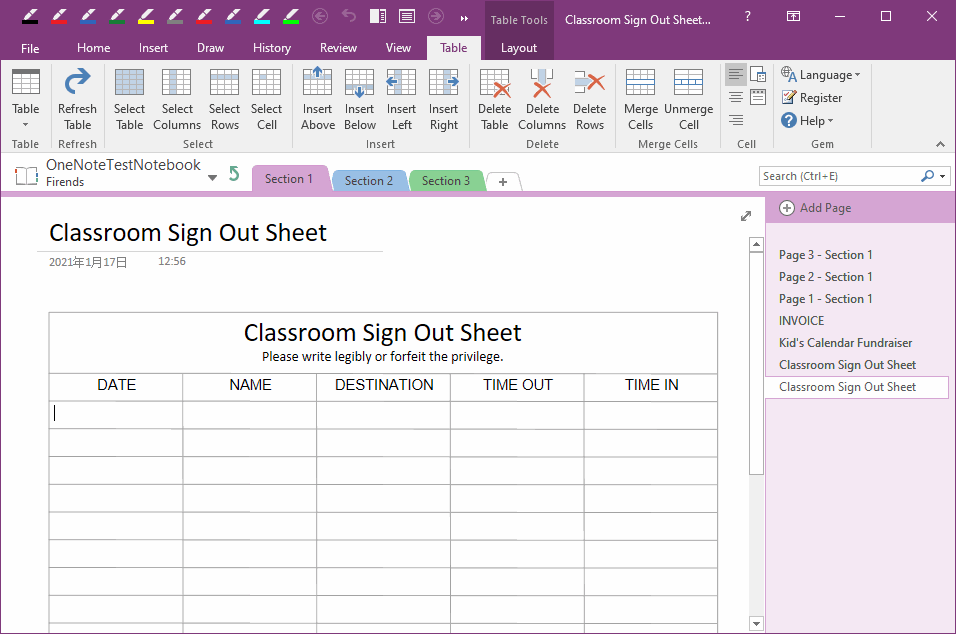
Merging Cells in Onenote Table
Microsoft OneNote is a digital note-taking application that allows users to store notes, drawings, web content, audio and video recordings in digital notebooks. OneNote also offers a variety of features and tools, including a table feature that allows users to create tables and manipulate them. The table feature allows users to insert, delete, and merge cells. In this article, we will discuss the steps to merge cells in an Onenote table.
Steps to Merge Cells in Onenote Table
The first step to merge cells in Onenote table is to select the cells that you want to merge. To do this, click and drag across the cells that you want to merge until they are highlighted. Once the cells are selected, right-click on the selection and select the “Merge Cells” option. This will merge the selected cells into one larger cell.
Adjusting Merged Cells in Onenote Table
After merging the cells, you can adjust the size of the merged cell by clicking and dragging the edges of the merged cell. You can also adjust the alignment of the text within the cell by using the alignment buttons in the ribbon. To adjust the alignment, select the merged cell and click the desired alignment button in the ribbon.
Merging Multiple Cells in Onenote Table
If you want to merge more than two cells, you can select multiple cells and then right-click and select the “Merge Cells” option. This will merge all of the selected cells into one larger cell. You can adjust the size and alignment of the merged cell as described above.
Splitting Merged Cells in Onenote Table
If you have merged cells and want to split them, you can do so by selecting the merged cell and then right-clicking and selecting the “Split Cells” option. This will split the merged cell into the original cells. You can then adjust the size and alignment of the individual cells as desired.
Deleting Merged Cells in Onenote Table
If you want to delete a merged cell, you can do so by selecting the merged cell and then pressing the “Delete” key on your keyboard. This will delete the merged cell and the original cells will be restored.
Frequently Asked Questions
What is Onenote Table?
Onenote Table is a feature offered by the Microsoft Onenote application. It allows users to create and organize information in the form of a table. Onenote Tables can be used to organize data, compare information, and present information in a visually appealing format. The tables are customizable, allowing users to add or remove columns and rows, adjust the size of columns and rows, and apply a variety of formatting options to tables.
How do I Merge Cells in Onenote Table?
To merge two or more cells in an Onenote Table, first select the cells you want to merge, then right-click and select “Merge Cells” from the context menu. The selected cells will be merged into one cell with a single cell border.
What happens when I merge cells in an Onenote Table?
When you merge cells in an Onenote Table, the text, numbers, or formatting that was in the cells will be combined into a single cell. If any of the cells contained text, the text will be combined into one cell, with any formatting applied to the merged cell. If any of the cells contained numbers, the numbers will be added together.
Can I un-merge cells in an Onenote Table?
Yes, you can un-merge cells in an Onenote Table. To un-merge cells, simply select the merged cell, right-click, and select “Un-merge Cells” from the context menu. The cell will be split back into the original cells, with the information and formatting that was in the merged cell being applied to each of the individual cells.
Can I merge cells from different rows or columns?
Yes, you can merge cells from different rows or columns in an Onenote Table. To do so, select the cells you want to merge and right-click, then select “Merge Cells” from the context menu. The selected cells will be merged into one cell with a single cell border.
What is the maximum number of cells that can be merged in an Onenote Table?
The maximum number of cells that can be merged in an Onenote Table depends on the size of the table. Onenote Tables can have up to a maximum of 20 columns and 100 rows. Therefore, the maximum number of cells that can be merged in an Onenote Table is 2000.
OneNote Tables – Merge & split cells work around 🥇 🏄♂️
Merging cells in OneNote tables is a great way to create a table with a unique look and feel. With the quick steps outlined above, you can easily merge cells in a OneNote table and create a powerful look that will help you organize your thoughts and ideas. With OneNote, the possibilities are endless!




