How to Merge Graphs in Excel?
If you’re looking for an easy way to present data and analyze trends in your Excel spreadsheets, then you need to learn how to merge graphs in Excel. Merging graphs allows you to combine multiple data sets into one graph and provides a simple way to compare trends and analyze data quickly and easily. In this guide, we’ll show you step-by-step how to merge graphs in Excel and answer any questions you might have about the process.
To merge graphs in Excel, start by selecting two or more data sets on a worksheet. Then click the Insert tab, then select a chart type to merge the graphs together. Once you have the chart type selected, click on the ‘Create’ button. This will create a chart with both data sets merged together. You can customize the chart and make changes to the axes, data labels, and chart title. After making any changes, you can save the chart for future use.
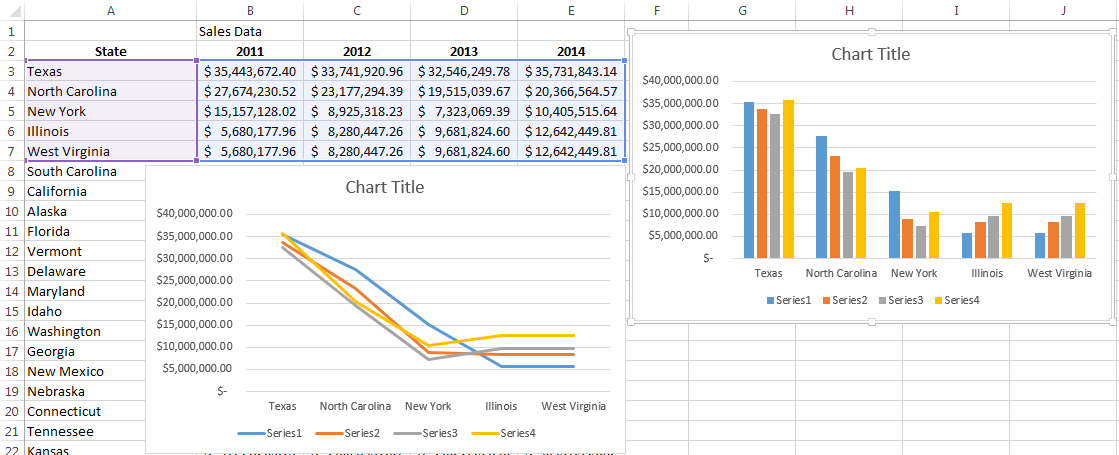
Introduction to Merging Graphs in Excel
Graphs are an important part of data analysis in Excel. They allow us to quickly view trends and patterns in data, making them invaluable for decision-making or reporting. By merging graphs in Excel, we can combine multiple data sets into one graph, making it easier to compare or analyze the data. In this guide, we will discuss the process of merging graphs in Excel and provide step-by-step instructions for doing so.
Step-By-Step Guide to Merging Graphs in Excel
The process of merging graphs in Excel is fairly straightforward and can be done in a few simple steps. Before we begin, make sure you have two separate graphs on an Excel worksheet.
Step 1: Select the Graphs to be Merged
The first step is to select the two graphs that you want to merge. To do this, click on the first graph and then hold down the “Shift” key while you click on the second graph. Both graphs will be highlighted when they are selected.
Step 2: Copy the Graphs
The next step is to copy the two selected graphs. To do this, click on the “Copy” icon in the “Clipboard” group on the “Home” tab. You can also press “Ctrl+C” to copy the graphs.
Step 3: Paste the Graphs into a New Worksheet
The next step is to paste the copied graphs into a new worksheet. To do this, click on the “Paste” icon in the “Clipboard” group on the “Home” tab. You can also press “Ctrl+V” to paste the graphs.
Step 4: Adjust the Graphs
The next step is to adjust the two graphs so that they are side by side. To do this, click on the first graph and then hold down the “Shift” key while you move the second graph. You can also use the “Size” and “Position” options in the “Format” menu to adjust the size and position of the graphs.
Step 5: Merge the Graphs
Once the graphs are side by side, you can merge them into one graph. To do this, click on the “Merge Shapes” icon in the “Drawing” group on the “Insert” tab. This will combine the two graphs into one graph.
Tips for Merging Graphs in Excel
1. Use the Same Chart Type
When merging graphs in Excel, it is important to make sure that the two graphs are the same type of chart. For example, if one graph is a line graph and the other is a bar graph, they cannot be merged.
2. Adjust the Data Series
Once the graphs are merged, you will need to adjust the data series in the graph. This can be done in the “Format Data Series” window. Here, you can select which data series will be visible in the graph and how they will be represented.
3. Use the “Merge Shapes” Tool
The “Merge Shapes” tool is the quickest and easiest way to merge graphs in Excel. It is located in the “Drawing” group on the “Insert” tab and can be used to quickly combine two graphs into one.
Conclusion
In this article, we discussed the process of merging graphs in Excel and provided a step-by-step guide for doing so. We also provided some tips for merging graphs in Excel, such as using the same chart type and adjusting the data series. By following the steps and tips outlined in this article, you can easily merge graphs in Excel.
Frequently Asked Questions
What is the purpose of merging graphs in Excel?
The purpose of merging graphs in Excel is to combine multiple graphs into one. This can be useful when you want to create a comparison of data or illustrate a trend. By merging graphs together, it can help to make the data easier to read and interpret. It can also be used to create a visual representation of the data that is more aesthetically pleasing.
What are the steps to merge graphs in Excel?
The steps to merge graphs in Excel are relatively simple. First, highlight the data you want to graph. Next, select the chart type you want to use. Then, select the data series you want to display and click “OK”. Finally, if you want to combine multiple graphs, select the “Combine” option in the chart type menu. This will allow you to merge the graphs together.
What types of graphs can be merged in Excel?
The types of graphs that can be merged in Excel are limited to the types of charts that are available in Excel. This includes line charts, bar charts, pie charts, scatter charts, and surface charts.
What are the advantages of merging graphs in Excel?
The advantages of merging graphs in Excel are numerous. It helps to make data more visually appealing, easier to interpret, and easier to compare. It can also help to make complex data easier to understand, as well as make trends more apparent. Furthermore, it can help to make presentations more effective, as well as help to save time when creating graphs.
Are there any limitations to merging graphs in Excel?
Yes, there are some limitations to merging graphs in Excel. For example, you can only combine graphs of the same chart type. You also cannot combine graphs of different chart types, such as a bar chart and a line chart. Additionally, you can only merge graphs that use the same data series, as combining graphs of different data series will lead to incorrect results.
What tips can help when merging graphs in Excel?
When merging graphs in Excel, it is important to make sure that the data is accurate and consistent. Additionally, it is beneficial to use a consistent color scheme across all of the graphs. This will help to make the merged graph easier to read and interpret. Finally, it is important to ensure that the scale of the data is the same across all of the graphs, as this will help to make the comparison easier to understand.
In conclusion, merging graphs in Excel is a great way to create powerful visuals for your data. It allows you to compare multiple variables in one chart, and it can be done with a few simple steps. With a bit of practice, you’ll be able to create compelling graphs that will help you tell stories with your data. Thanks for reading!




