How to Mla Format Microsoft Word?
If you’ve ever had to write a paper for school or work, you know that it can be a daunting task. With all the rules and regulations regarding formatting, it can be difficult to keep track of everything. Thankfully, there are tools like Microsoft Word to help you format your documents correctly. In this article, we’ll show you how to MLA format Microsoft Word so you can turn in a polished, professional paper.
- Open a new document in Microsoft Word.
- Click the “Page Layout” tab.
- Click the small arrow button located in the bottom right-hand corner of the “Page Setup” box.
- Select the “Page” tab located at the top of the box.
- Set the “Paper size” to “US Letter” and the “Margins” to 1 inch.
- Click the “Line Numbers” option located in the left-hand side of the box.
- Set the “Line Numbers” option to “Restart Each Page.”
- Click “OK.”
- Click the “Home” tab located at the top of the screen.
- Set the font to Times New Roman, font size to 12-point, and the line spacing to “Double.”
- Click the “Paragraph” tab located in the top right-hand corner of the screen.
- Set the “Alignment” to “Left” and the “Special” to “First Line.”
- Set the “Indentation” to “Left 0.5” and the “Before Text” to “0 pt.”
- Click “OK”
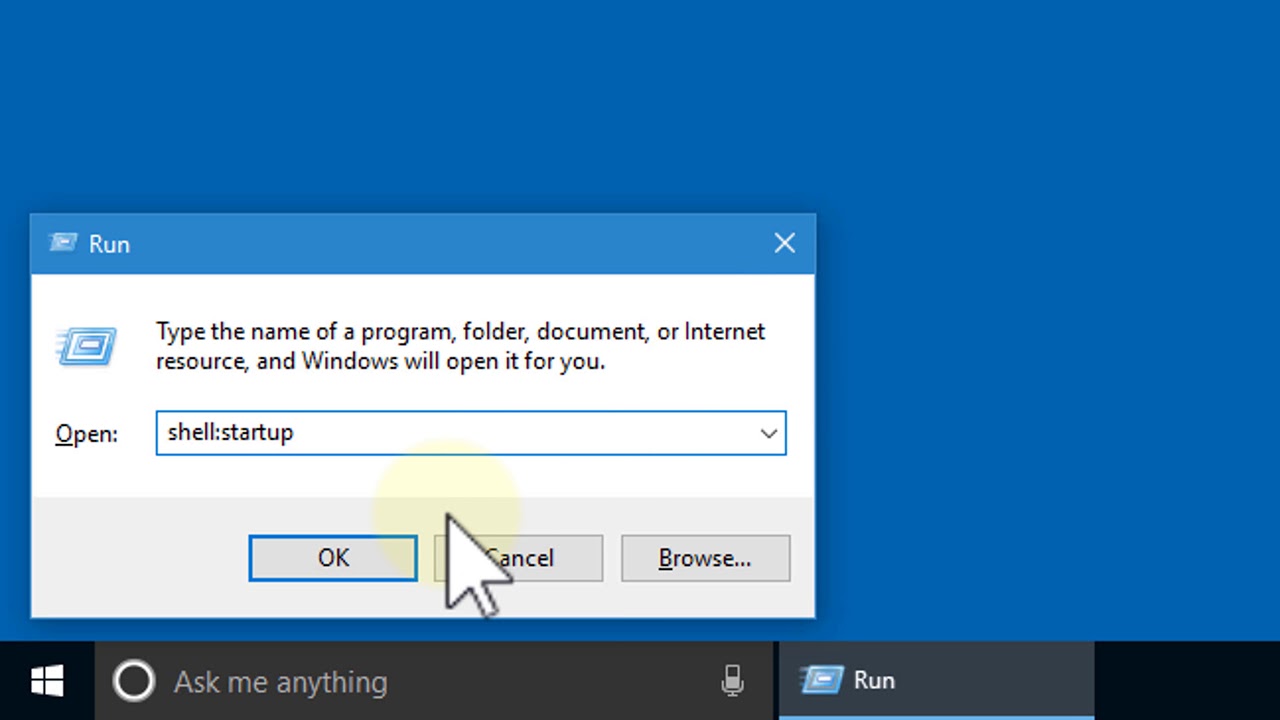
How to MLA Format Microsoft Word
Setting Up Microsoft Word for MLA Formatting
Microsoft Word is a popular word processing tool used to create professional-looking documents like essays, reports, and manuscripts. MLA format is the formatting style used by the Modern Language Association and is commonly used in academic writing. To properly format a document in Microsoft Word to follow the MLA format, you must first set up the page layout.
To set up the page layout, go to the “Page Layout” tab on the ribbon. From here, select the “Margins” drop-down and click “Normal”. This will set your margins to 1 inch on all sides of the page. To adjust the font size and type, go to the “Home” tab and select the “Font” drop-down. Here, you can choose the font size and type you would like to use. The MLA recommends using 12-point Times New Roman font.
Finally, to set the line spacing, go to the “Paragraph” tab on the ribbon and click “Line Spacing”. Select “Double” from the menu. This will set your line spacing to two lines per paragraph.
Creating a Title Page
To create a title page in Microsoft Word, go to the “Insert” tab on the ribbon and click “Page Break”. This will create a new page for your title page. On this page, type your name, the professor’s name, the course name, and the date. Center all of this information.
Next, type the title of your paper in the center of the page. Make sure the title is not bolded, italicized, or underlined. To make the title stand out, you can increase the font size. The MLA recommends using 14-point font.
Adding a Header
To add a header, go to the “Insert” tab on the ribbon and click “Header”. This will open a new window with a header box. In this box, type your last name and a space. Then, add the page number by selecting the “Page Number” drop-down and clicking “Plain Number”. This will add the page number in the header box.
Make sure the header text is aligned to the right side of the page. To do this, select the “Alignment” drop-down and click “Right”. This will align the header text to the right side of the page.
Setting Up the In-Text Citations
In-text citations are used in MLA format to give credit to the sources used in your paper. To set up in-text citations in Microsoft Word, go to the “References” tab on the ribbon and click “Insert Citation”. This will open a new window where you can select the type of source you are citing.
Next, type in the information for the source you are citing. This includes the author’s name, the title of the source, the publication date, and the page number (if applicable). Once you have entered the information, click “OK”. This will insert the in-text citation into your document.
Creating a Works Cited Page
The last step in setting up MLA format in Microsoft Word is to create a Works Cited page. To do this, go to the “References” tab on the ribbon and click “Insert Bibliography”. This will open a new window where you can select the type of source you are citing.
Next, type in the information for the sources you are citing. This includes the author’s name, the title of the source, the publication date, and the page number (if applicable). Once you have entered the information, click “OK”. This will insert the sources into your Works Cited page.
Formatting the Body of the Paper
Once you have set up the page layout, title page, header, in-text citations, and Works Cited page, you are ready to start writing your paper. To format the body of the paper, go to the “Home” tab on the ribbon and select the “Paragraph” drop-down. Here, select the “Alignment” option and click “Left”. This will align the text to the left side of the page.
Next, select the “Line Spacing” drop-down and click “Double”. This will set the line spacing to two lines per paragraph. To change the font size and type, select the “Font” drop-down and choose the font size and type you would like to use. The MLA recommends using 12-point Times New Roman font.
Adding Page Numbers
The last step in setting up MLA format in Microsoft Word is to add page numbers. To do this, go to the “Insert” tab on the ribbon and click “Page Number”. This will open a new window with a variety of page number options. Select the “Plain Number” option and click “OK”. This will add page numbers to the bottom of each page.
Including In-Text Citations
When you are ready to include in-text citations in your paper, go to the “References” tab on the ribbon and click “Insert Citation”. This will open a new window where you can select the type of source you are citing. Type in the information for the source you are citing and click “OK”. This will insert the in-text citation into your document.
Creating a Works Cited Page
When you are finished writing your paper, go to the “References” tab on the ribbon and click “Insert Bibliography”. This will open a new window where you can select the type of source you are citing. Type in the information for the sources you are citing and click “OK”. This will insert the sources into your Works Cited page.
Top 6 Frequently Asked Questions
What is MLA Format?
MLA (Modern Language Association) format is a style of writing and citing references developed by the Modern Language Association and used in many courses in the humanities, including literature, language, and other cultural studies. This format is most commonly used when writing research papers and citing sources in the liberal arts and humanities fields. MLA style is commonly used in high school and college classes.
What is the Proper Way to MLA Format in Microsoft Word?
In Microsoft Word, the proper way to MLA format is to click on the “Page Layout” tab at the top of the page, then click on “Margins”. This will open up a Margins window where you can select “Normal” as your margin size. Next, click on the “Home” tab, and then select the “Times New Roman” font in the font group. The font size should be 12 point. Then, click on the “Paragraph” tab and select “double” as your line spacing. Finally, click on the “Page Layout” tab and select “MLA” in the Page Setup group.
What are the Margins for MLA Format?
The margins for MLA format are 1 inch on all sides of the page. To make sure that the margins are set correctly in Microsoft Word, click on the “Page Layout” tab, then click on “Margins” and select “Normal”.
What is the Proper Way to Cite Sources in MLA Format?
When citing sources in MLA format, the primary form of citation is the author-page style. This means that when you refer to a source in your paper, you should include the author’s last name and the page number that you are referring to. For example, if you are citing a quote from John Smith’s book, you would write “(Smith 12)” at the end of the sentence.
What is the Proper Way to Create a Header in MLA Format?
To create a header in MLA format, click on the “Insert” tab, then click on “Header”. In the Header window, click on the “Different First Page” check box. Next, type your last name followed by a space and the page number in the right-hand corner of the header. Finally, click “Apply to All” to save the changes.
What Other Tips Should I Know About MLA Formatting in Microsoft Word?
When formatting a paper in MLA style, it is important to keep in mind a few other tips. First, make sure that all of the margins are set correctly (1 inch on all sides). Second, use the “Times New Roman” font in 12 point font size. Third, use double line spacing throughout the paper. Finally, always remember to cite your sources properly (author-page style) to avoid plagiarism.
How to set up MLA Format Paper with Works Cited Page in Microsoft Word (latest)
In conclusion, MLA formatting can be a daunting task for those new to it. However, Microsoft Word has made it easier by providing a range of tools and features that make MLA formatting easier than ever. With a little practice and the right knowledge, you can easily format your documents and papers in MLA format quickly and efficiently.




