How to Move a Game to Another Monitor Windows 10?
Are you a Windows 10 user who loves playing computer games? Do you have multiple monitors set up on your workstation but would like to move games from one monitor to the other? If so, you are in the right place. In this article, we’ll explain how to move a game to another monitor on Windows 10. We’ll also discuss how to configure your monitors so that you can make the best use of your gaming setup. By the end of this article, you’ll know exactly how to move a game to another monitor on Windows 10 in a few easy steps. So, let’s get started!
- Right-click the desktop and select “Display Settings”.
- Click and drag the game window to the second monitor.
- Right-click on the game window and select “Move”.
- Choose the number of the monitor you want to move the game to.
- Press “Enter” to confirm.
You can now enjoy your game on a different monitor.
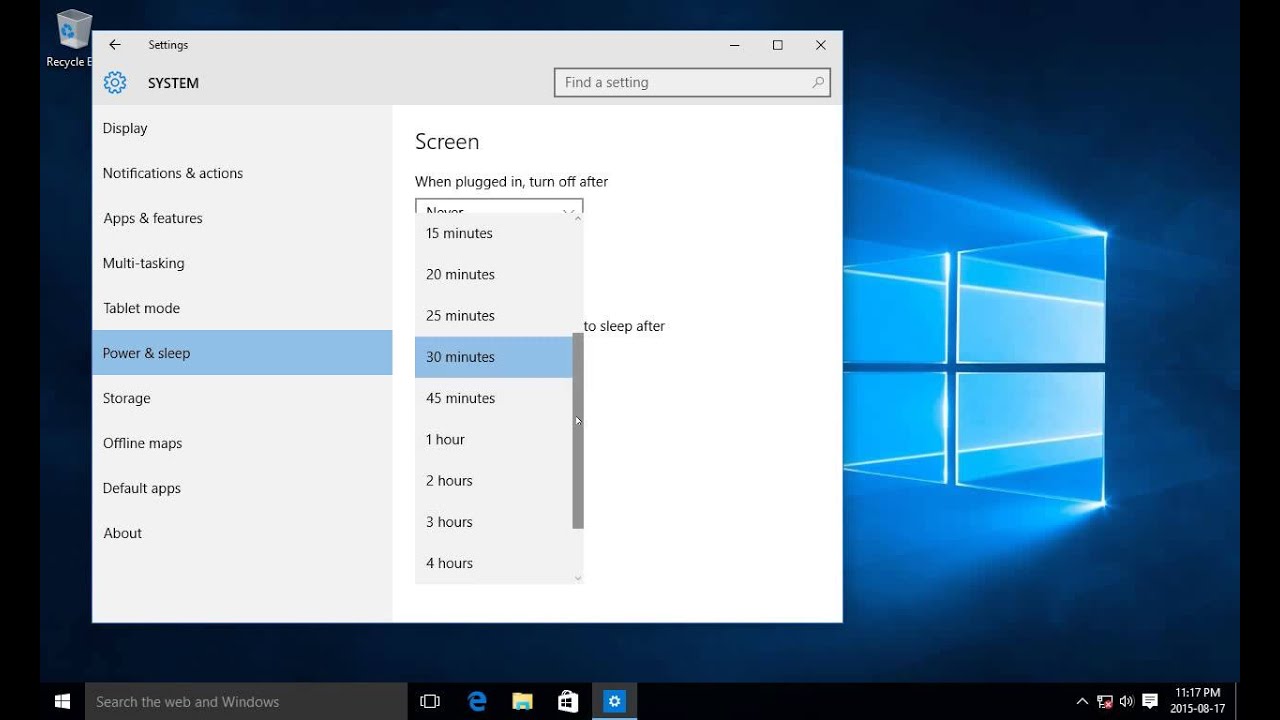
Moving a Game from One Monitor to Another on Windows 10
Windows 10 is a great operating system for gaming, and it’s never been easier to move a game from one monitor to another. Whether you’re looking to change the resolution of a game or just want to move it to another monitor to free up space on your main screen, the process is the same. In this article, we’ll walk you through the steps of moving a game from one monitor to another on Windows 10.
Check Your System Requirements
Before you move your game to another monitor, it’s important to make sure that your system meets the requirements of the game. Check the game’s system requirements on the developer’s website to make sure that your computer is capable of running the game properly. If your system does not meet the minimum requirements, you may experience performance issues when moving your game to another monitor.
Change the Resolution of the Game
Once you’ve checked the system requirements of your game, you’ll need to change the resolution of the game to match the resolution of your second monitor. This can be done in the game’s settings menu, or you can use the Windows 10 settings app to adjust the resolution. If you’re using the Windows 10 settings app, you can find the resolution settings by opening the Start Menu, clicking Settings, and then selecting System > Display.
Move the Game to the Second Monitor
Once your game is set to the correct resolution, you can move it to the second monitor. This is done by right-clicking on the game’s icon on the taskbar and selecting “Move to Monitor”. This will open a menu that will allow you to choose which monitor you want to move the game to. Select the second monitor and the game will be moved to the new monitor.
Adjust the Game Settings
Once the game is moved to the second monitor, you may need to adjust the game’s settings to ensure that it works properly. This can be done by opening the game’s settings menu and making any necessary changes. For example, you may need to adjust the graphics settings to make sure that the game looks its best on the second monitor.
Test the Game on the Second Monitor
After adjusting the game’s settings, it’s a good idea to test the game on the second monitor to make sure that it’s working properly. Launch the game and play for a few minutes to make sure that the game is working properly on the second monitor. If you experience any issues, you may need to adjust the game’s settings or check your system requirements to make sure that your computer is capable of running the game.
Few Frequently Asked Questions
Q1. What is the process of moving a game to another monitor on Windows 10?
A1. The process of moving a game to another monitor on Windows 10 involves adjusting the display settings. To begin, right-click on the desktop and select ‘Display Settings’ from the drop-down menu. This will open the ‘Settings’ window, where you can adjust the display settings. In the ‘Settings’ window, you can change the display orientation, resolution, refresh rate, and scaling. Additionally, you can select which monitor you want the game to be displayed on. Once you have made the necessary adjustments, click ‘Apply’ to save the changes, and the game will be moved to the selected monitor.
Q2. Are there any other steps required to move a game to another monitor on Windows 10?
A2. Yes, there are other steps required to move a game to another monitor on Windows 10. After adjusting the display settings and selecting which monitor you want the game to be displayed on, you will need to launch the game. In some cases, you may need to adjust the game’s settings as well, such as the resolution or graphics settings. Additionally, you may need to adjust the game’s window size and position to fit the new monitor. Once the game is launched, the game will be displayed on the selected monitor.
Q3. What should I do if I cannot move a game to another monitor on Windows 10?
A3. If you are unable to move a game to another monitor on Windows 10, there are a few steps you can take to troubleshoot the issue. First, check the cables connecting the monitors to make sure they are securely connected. Additionally, check that the monitors are compatible with Windows 10 and the game you are trying to move. If the monitors are incompatible, you may need to upgrade or replace them. Finally, try launching the game in windowed mode instead of full-screen mode. This may allow you to move the game to the other monitor.
Q4. Is it possible to move a game from one monitor to another on a laptop?
A4. Yes, it is possible to move a game from one monitor to another on a laptop. To do this, you will need to adjust the display settings on the laptop. Right-click on the desktop and select ‘Display Settings’ from the drop-down menu. This will open the ‘Settings’ window, where you can adjust the display settings. In the ‘Settings’ window, you can change the display orientation, resolution, refresh rate, and scaling. Additionally, you can select which monitor you want the game to be displayed on. Once you have made the necessary adjustments, click ‘Apply’ to save the changes, and the game will be moved to the selected monitor.
Q5. What should I do if the game does not fit on the new monitor?
A5. If the game does not fit on the new monitor, you may need to adjust the game’s window size and position. To do this, right-click on the game window and select ‘Properties’ from the drop-down menu. This will open the ‘Properties’ window, where you can adjust the window size and position. You can also adjust the game’s resolution and graphics settings, if necessary. Once you have made the necessary adjustments, click ‘OK’ to save the changes and the game should be displayed properly on the new monitor.
Q6. Is there a way to move multiple games to another monitor on Windows 10?
A6. Yes, there is a way to move multiple games to another monitor on Windows 10. To do this, first, adjust the display settings on the computer. Right-click on the desktop and select ‘Display Settings’ from the drop-down menu. This will open the ‘Settings’ window, where you can adjust the display settings. In the ‘Settings’ window, you can change the display orientation, resolution, refresh rate, and scaling. Additionally, you can select which monitor you want the games to be displayed on. Once you have made the necessary adjustments, click ‘Apply’ to save the changes. Then, launch all of the games you want to move to the new monitor. Finally, adjust the game’s window size and position, if necessary, to fit the new monitor. Once the games are launched, they will be displayed on the selected monitor.
How to Move a Fullscreen Game Window to Another Monitor in Windows 10
Moving your game from one monitor to another has been made easy with Windows 10. With just a few clicks, you can set your game up on a new monitor and enjoy a new gaming experience. Whether you’re a beginner or an experienced gamer, this guide will help you move your game quickly and easily. So, don’t wait any longer – start moving your game now and enjoy a new gaming experience.




