How to Move Search Bar in Outlook?
If you’re looking for an easy way to customize your Outlook experience, then moving the search bar is a great place to start. Moving the search bar in Outlook is a surprisingly simple process that can help you make the most of your Outlook experience. In this guide, we’ll walk through the steps of moving the search bar in Outlook and discuss the benefits of doing so. Let’s get started!
How to Move Search Bar in Outlook?
You can easily move the search bar in Outlook by following these steps:
- Go to the View tab in the Outlook ribbon.
- Select the Search box.
- Choose the Move option.
- Drag the Search box to the desired location.
- Release the mouse button and the search bar is in the new location.
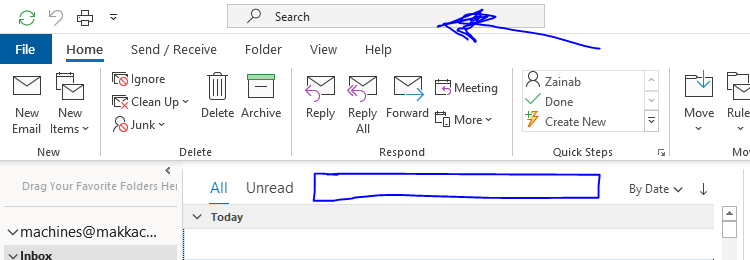
How to Move Search Bar in Outlook?
The Outlook search bar is an important tool for quickly locating messages, contacts, and other items in your inbox. Many users prefer to move the search bar to a more convenient location in Outlook. Here we will discuss how to move the search bar in Outlook.
Steps to Move Search Bar in Outlook
The search bar in Outlook can be moved in a few simple steps. First, you need to right-click on the search bar. In the menu that appears, select “Move”. Once the move option is selected, you can then drag the search bar to any desired location in the Outlook window.
Tips for Moving Search Bar in Outlook
When moving the search bar, it is important to note that the search bar cannot be moved outside of the Outlook window. Also, if you move the search bar to a different location, you may need to resize the Outlook window to fit the search bar in its new location.
Troubleshooting Moving the Search Bar in Outlook
If you are having trouble moving the search bar in Outlook, you may need to check the settings of your Outlook program. The options for moving the search bar can be found in the “View” menu. Here you can find the “Move” option which allows you to drag the search bar to a new location.
Tips for Using the Search Bar in Outlook
Once the search bar is moved to a more convenient location, it can be used to quickly locate messages, contacts, and other items. It is important to note that the search bar can be used to search for items in all folders in your Outlook account. Additionally, the search bar can be used to search for items in your archived folders as well.
Customizing the Search Bar in Outlook
The search bar in Outlook can also be customized to fit your needs. In the “View” menu, you can select the “Customize” option to customize the search bar. Here you can select which fields you want to search and also add new fields. Additionally, you can also customize the look and feel of the search bar by changing the color, font size, and other settings.
Using Advanced Search Options in Outlook
The search bar in Outlook also provides advanced search options. These advanced search options allow you to search for items based on specific criteria such as date, sender, or subject. To access the advanced search options, click on the “Advanced Search” button in the search bar. Here you can enter your search criteria and then click on the “Search” button to begin the search.
Using Search Operators in Outlook
Search operators are special keywords that can be used to refine your search results. For example, if you want to search for emails from a specific sender, you can use the “from:” operator followed by the sender’s email address. Additionally, you can use the “subject:” operator to search for emails with a specific subject. All of the available search operators can be found in the “Advanced Search” window.
Frequently Asked Questions
Question 1: How do I move the Search Bar in Outlook?
Answer: You can move the Search Bar in Outlook by selecting the Home tab in the ribbon, then clicking the down arrow beside the magnifying glass icon in the far right corner. This will open a drop-down menu with options for moving the search bar. You can choose to move it to the left, middle, or right side of the ribbon. You can also choose to hide the search bar completely.
Question 2: How do I move the Search Bar in Outlook on Mac?
Answer: On a Mac, you can move the Search Bar in Outlook by selecting View > Toolbars > Search Bar. This will open a drop-down menu with options for moving the search bar. You can choose to move it to the left, middle, or right side of the ribbon. You can also choose to hide the search bar completely.
Question 3: What is the shortcut key to move the Search Bar in Outlook?
Answer: To quickly move the Search Bar in Outlook, you can use the shortcut key combination ‘Ctrl + Shift + F’. This will open a drop-down menu with options for moving the search bar. You can choose to move it to the left, middle, or right side of the ribbon. You can also choose to hide the search bar completely.
Question 4: Is it possible to customize the Search Bar in Outlook?
Answer: Yes, it is possible to customize the Search Bar in Outlook. You can customize the search options to include specific folders, people, or categories. To customize the search bar, select the Home tab in the ribbon, then click the down arrow beside the magnifying glass icon in the far right corner. This will open a drop-down menu with options for customizing the search bar.
Question 5: How do I use the Search Bar in Outlook?
Answer: To use the Search Bar in Outlook, you can enter your search query in the search box, then press Enter. This will bring up any relevant emails, contacts, tasks, or other items that match your search query. You can also use the search options to narrow down your search results by folder, date, or other criteria.
Question 6: What happens if I don’t see the Search Bar in Outlook?
Answer: If you don’t see the Search Bar in Outlook, it may be hidden. To show the Search Bar, select the Home tab in the ribbon, then click the down arrow beside the magnifying glass icon in the far right corner. This will open a drop-down menu with options for showing the search bar. You can then choose to move it to the left, middle, or right side of the ribbon.
How to Add the Search Bar in Outlook at the Top of Emails
In conclusion, moving the search bar in Outlook is an easy process that can save you time and energy when trying to search through your emails. All you need to do is click on the View tab and then select the Search Pane option to show the search bar. This will save you time and energy when looking for emails and make the process of searching for emails easier to manage.




