How to Move Windows 11 to Another Drive
Moving files from one drive to another can be a daunting task, especially when it comes to Windows 11. The good news is that the process is simple and straightforward once you know the steps. In this guide, we will discuss how to move Windows 11 to another drive quickly and easily. With a few clicks, you’ll be able to move your Windows 11 installation to a new hard drive or solid-state drive, allowing you to upgrade your storage or give your system a fresh start. Let’s get started!
Moving Windows 11 to Another Drive
- Open the Settings app and select System.
- Select Storage from the left menu.
- Under the “More storage settings” section, select “Change where new content is saved.”
- Select the drive you want to move the Windows 11 operating system to.
- Hit “Move” to start the process.
- Wait for the process to finish.
- Restart your computer.
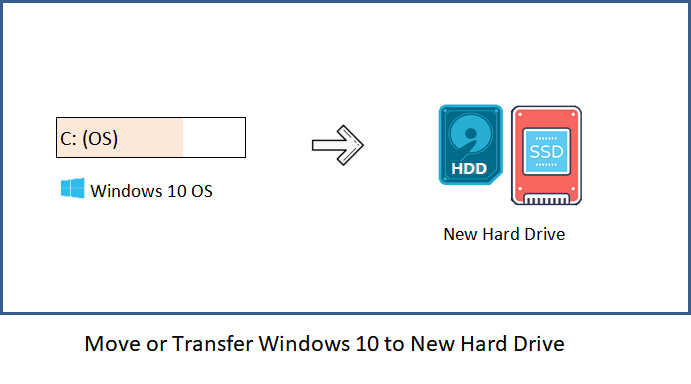
Moving Windows 11 to Another Drive
Windows 11 is a powerful operating system that allows users to customize and manage their data and applications. In some cases, users may need to move Windows 11 from one drive to another. This article will explain how to move Windows 11 to another drive, using the built-in tools provided by the operating system.
Backing Up Your Data
Before moving Windows 11 to another drive, it is important to back up any important data and applications. This can be done by creating a system image, which saves all of the data and settings on the current drive. To create a system image, open the Start menu, select ‘Settings’, then select ‘Update & Security’. From here, select ‘Backup’ and follow the instructions to create a system image.
Once the system image is created, it is important to store it in a safe place, such as an external hard drive or a cloud storage service. This will ensure that the data is safe if anything goes wrong during the transfer process.
Transferring Windows 11
After the data has been backed up, the next step is to transfer Windows 11 to the new drive. To do this, the user must create a bootable USB drive using the Windows 11 installation media. This can be downloaded from Microsoft’s website, or purchased from a retail store.
Once the bootable USB drive is created, it must be inserted into the new drive. Then, the user must boot from the USB drive and follow the on-screen instructions to install Windows 11 on the new drive. This process may take some time, as Windows 11 will need to be configured on the new drive.
Restoring Data and Applications
Once Windows 11 has been successfully installed on the new drive, the user can begin restoring their data and applications. To do this, they will need to access the system image that was created before the transfer process. This can be done by connecting the external hard drive or cloud storage service to the computer, then opening the system image and selecting the ‘Restore’ option.
Once the data and applications have been restored, the user can begin using Windows 11 on the new drive.
Updating Windows 11
Once Windows 11 is installed and the data and applications are restored, it is important to make sure that the operating system is up to date. To do this, open the Start menu, select ‘Settings’, then select ‘Update & Security’. From here, select ‘Check for updates’ and follow the on-screen instructions to install any available updates.
Verifying System Performance
Once all of the necessary steps have been completed, it is important to verify that the system is performing as expected. This can be done by running benchmarking tools, such as 3DMark or PCMark. These tools will allow the user to compare the performance of the new drive to the performance of the old drive.
If the benchmarking results show that the new drive is performing better than the old drive, then the transfer process was successful and the user can begin using Windows 11 on the new drive.
Few Frequently Asked Questions
What is Windows 11?
Windows 11 is the upcoming operating system from Microsoft. It is the successor to Windows 10 and is expected to be released in 2021. It will include a major overhaul of the user interface, as well as a number of new features and improvements. Windows 11 will also be optimized for touchscreen devices and be more secure.
Why would I want to move Windows 11 to another drive?
There are a few reasons why you might want to move Windows 11 to another drive. One reason is to free up space on your existing drive. For example, if you have an SSD that is full, you can move Windows 11 to a larger HDD. Another reason is to improve performance. For example, if you have an SSD that is slower than an HDD, you can move Windows 11 to the faster HDD to get better performance.
How do I move Windows 11 to another drive?
The process for moving Windows 11 to another drive is relatively simple. First, you will need to back up your data and files from the existing drive. Then, you will need to create a bootable USB drive with the Windows 11 installation files. Finally, you will need to boot from the USB drive and install Windows 11 on the new drive.
What is the best way to back up my data and files?
The best way to back up your data and files is to use an external hard drive or cloud storage. An external hard drive will allow you to store your files locally, while cloud storage will allow you to store your files in the cloud and access them from anywhere. Additionally, you can use Windows Backup and Restore to back up your system and files.
What do I need to create a bootable USB drive?
To create a bootable USB drive, you will need a USB drive, the Windows 11 installation files, and a utility like Rufus. Rufus is a free, open source utility that can help you create a bootable USB drive. After downloading and installing Rufus, you will need to select the USB drive and the Windows 11 installation files. Then, Rufus will create the bootable USB drive.
What are the potential risks of moving Windows 11 to another drive?
There are a few potential risks of moving Windows 11 to another drive. First, you could accidentally delete important files or data in the process. This could potentially lead to data loss or corruption. Additionally, the new drive could be incompatible with Windows 11, which could lead to instability or system errors. Finally, you could also experience hardware or software conflicts, which could cause system crashes or slowdowns.
How to Migrate Windows to Another Drive
In conclusion, it’s not difficult to move Windows 11 to another drive. If you are using a Windows 10 installation media, you can use the Windows 10 Media Creation Tool to create a bootable installation drive and then use the Windows 10 setup to move the OS from one drive to another. If you are using a local account, you can create a system image and then restore it to the new drive. In either case, make sure to back up your data before making any changes. Moving the OS to a new drive is the way to go if you want to free up space or upgrade your storage capacity.




