How to Open a Flash Drive on Windows 10?
If you’ve ever wanted to access the contents of a flash drive on your Windows 10 computer, you know it can be a bit of a challenge. Don’t worry, we’ve got you covered. In this article, we’ll walk you through the steps for how to open a flash drive on Windows 10. We’ll also provide helpful tips and tricks for getting the most out of your device. So, let’s get started!
To open a flash drive on Windows 10:
- Connect the USB flash drive to your Windows 10 device.
- Open up the File Explorer application.
- Select the USB drive from the list of available devices.
- Navigate through the folder structure to find the file you want to open.
- Double click the file to open it.
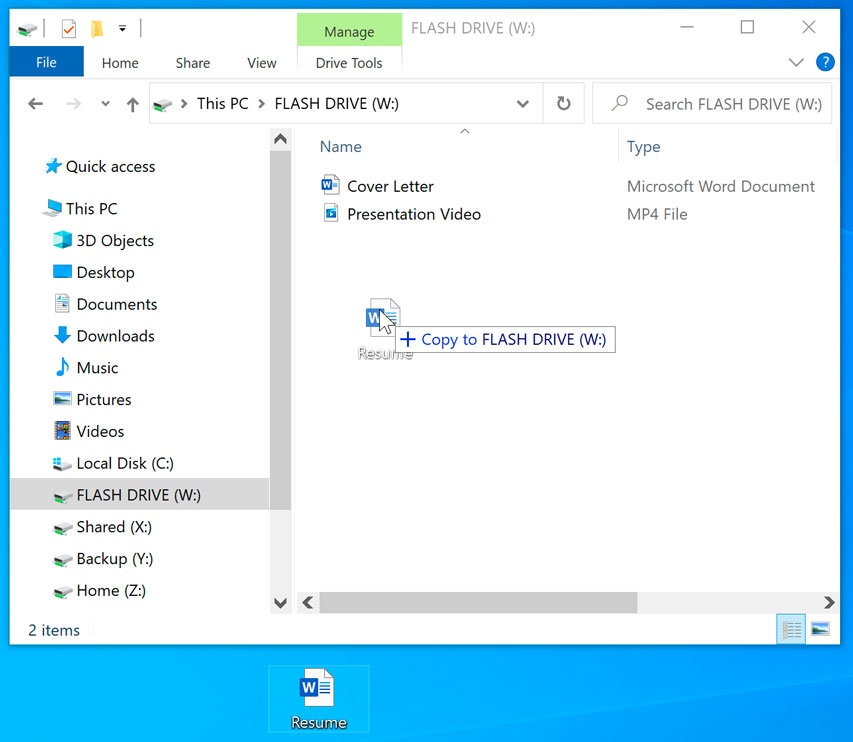
How to Connect and Use a Flash Drive on Windows 10
A flash drive is a small and lightweight storage device that can be connected to a computer via a USB port. It is an ideal option for storing and transferring data between different devices. Flash drives are commonly used to back up important documents, transfer files between computers, and store music, photos, and videos. In this guide, we’ll show you how to open a flash drive on Windows 10 and how to access the data stored on it.
The first step is to connect the flash drive to your Windows 10 PC. Plug the USB end of the device into an available USB port on your computer. Once the device is connected, you should see it appear in File Explorer. It may appear as a disk drive letter (e.g., E: or F:) or it may appear as a separate device. If the device does not appear, you can try restarting your computer or checking the USB port for any loose connections.
Next, you can open the flash drive and access the files stored on it. To do this, double-click the drive’s icon in File Explorer. This will open the drive and display the files and folders stored on it. You can then browse the drive and open, copy, or delete files as needed.
Copy Files from Flash Drive to Computer
If you need to copy files from the flash drive to your computer, you can do so by dragging and dropping the files from the flash drive to your computer’s hard drive. To do this, open both the flash drive and the location where you want to save the files. Then, simply select the files you want to copy, click and drag them to the destination folder, and release the mouse button to copy them.
Alternatively, you can right-click on the file and select the “Copy” option. Then, navigate to the destination folder and right-click and select the “Paste” option. The file will be copied to the destination folder.
Copy Files from Computer to Flash Drive
If you want to copy files from your computer to the flash drive, you can do so by following the same steps as above. First, open both the source folder (where the files are stored on your computer) and the flash drive. Then, select the files you want to copy, click and drag them to the flash drive, and release the mouse button to copy them.
Alternatively, you can right-click on the file and select the “Copy” option. Then, navigate to the flash drive and right-click and select the “Paste” option. The file will be copied to the flash drive.
Formatting a Flash Drive
If you need to format a flash drive, you can do so by opening File Explorer and right-clicking on the drive. Select the “Format” option and select the desired file system (e.g., NTFS, FAT32, exFAT, etc.). Then, click the “Start” button to begin the formatting process.
It is important to note that formatting a drive will erase all the data stored on it. Make sure to back up any important data before formatting the drive.
Ejecting a Flash Drive
When you’re done working with your flash drive, you should always eject it properly to prevent data loss. To eject a flash drive, right-click on the drive’s icon in File Explorer and select the “Eject” option. The drive will then be safely removed from your computer.
Frequently Asked Questions
What Is a Flash Drive?
A flash drive is a type of data storage device that uses flash memory and is typically small in size – usually about the size of a thumb. Flash drives are also known as thumb drives, pen drives, USB drives, USB sticks, or memory sticks. Flash drives provide an easy and portable way to store and transfer data.
How Do You Open a Flash Drive on Windows 10?
To open a flash drive on Windows 10, first connect the drive to your computer’s USB port. The flash drive should be automatically detected and appear in File Explorer. To access the drive, simply double-click on the drive icon to open it. You can then browse the contents of the drive and transfer files as needed.
What If My Flash Drive Is Not Detected?
If your flash drive is not detected, first check that the drive is properly connected to your computer. If the connection is secure and the drive still isn’t detected, try connecting the drive to a different USB port. If that doesn’t work, try connecting the drive to another computer. If the drive still isn’t detected, the drive may be damaged or defective and should be replaced.
What Type of Files Can I Put on a Flash Drive?
You can store almost any type of file on a flash drive. Common file types include documents, images, music, and videos. Some flash drives also offer additional features such as password protection and encryption.
What Is the Maximum Capacity of a Flash Drive?
The maximum capacity of a flash drive depends on the type of drive. Most flash drives range in capacity from 8GB to 256GB, with some drives offering up to 512GB of storage.
What Is the Difference Between a Flash Drive and an External Hard Drive?
The main difference between a flash drive and an external hard drive is size. Flash drives are typically much smaller than external hard drives, making them more portable and convenient for on-the-go data storage and transfer. Flash drives also tend to have much less storage capacity than external hard drives, usually ranging from 8GB to 256GB. External hard drives, on the other hand, can range from 500GB to 10TB or more in capacity.
How To Find/Open And View Files On A USB Flash Drive On Windows 10 PC
If you’re a Windows 10 user and need to access the contents of a flash drive, the process is quick and easy! All you have to do is plug in your flash drive, open the File Explorer, and select the drive from the list of available devices. You’ll then be able to view, copy, move, or delete files and folders on the flash drive as you like. With just a few clicks, you can access the data you need in no time.



