How To Open Action Center Windows 10
Are you looking for an easy and efficient way to open the Action Center in Windows 10? The Action Center is a useful feature that gives you access to notifications, quick access to settings and options, and more. In this guide, we will show you the steps to open the Action Center on Windows 10.
Steps To Open Action Center Windows 10:
- Press the Windows logo key + A on your keyboard.
- The Action Center will appear on the right side of your screen.
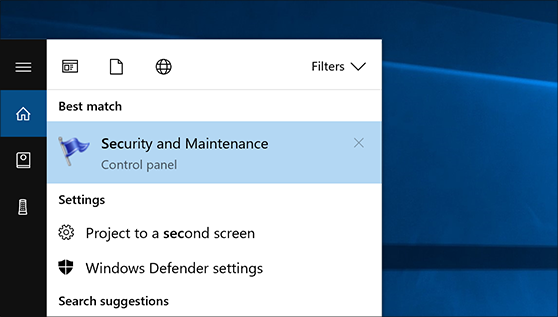
Why Can’t I Open Action Center In Windows 10?
Action Center is an important feature in Windows 10, providing notifications for important events and access to various settings. However, some users have reported that they are unable to open Action Center in Windows 10.
The most common cause of this issue is an outdated or faulty driver. To fix this, you should update your drivers using the Device Manager. Open the Device Manager, find the device whose driver is causing the problem, right-click on it and select “Update Driver”. Follow the instructions to complete the update.
Another cause of this issue can be a corrupted system file. If this is the case, you should run the System File Checker (SFC) utility. To do this, open an elevated command prompt, type “sfc /scannow” and press Enter. The utility will scan your system files and replace any corrupted ones.
If the issue persists, you can try to reset the Action Center app. To do this, open the Settings app, go to the Apps section and select the “Apps & Features” tab. Find the Action Center app in the list, click on it and select the “Advanced Options” link. Finally, click on the “Reset” button and confirm the action.
Additionally, you can try to reinstall the Action Center app. To do this, open the Settings app, go to the Apps section and select the “Apps & Features” tab. Find the Action Center app in the list, click on it and select the “Uninstall” button. Once the app is uninstalled, open the Microsoft Store and search for the Action Center app. Install the app and check if the issue persists.
Why Can’t I Open Action Center?
Action Center is one of the key features of Windows 10. It is an all-in-one dashboard from where you can manage the security and maintenance of your computer. It is also the place where you can access various settings and notifications. However, if you are unable to open Action Center on your computer, then there could be a few reasons behind it.
One of the most common reasons is that the Action Center may be disabled in the Windows Settings. To check if it is disabled, open the Start menu and search for “Settings”. Then, click on the “System” option and select “Notifications & actions”. On this page, make sure that the “Show notifications in the Action Center” option is enabled.
Another potential cause of the problem could be a virus or malware infection. A virus or a malicious program can sometimes disable certain Windows features, including Action Center. To check for any virus or malware present on your system, use a reliable anti-virus program and scan your computer for any malicious programs.
In some cases, the problem could be due to a corrupted system file. To resolve this, you can use the DISM tool and SFC command to repair any broken system files. To access these tools, open the Command Prompt with administrative privileges and type in the respective commands.
Finally, if the problem persists, then you can try resetting the Action Center or use System Restore to roll back your computer to an earlier point in time. Resetting the Action Center will delete all the settings and notifications, while System Restore will restore your computer to an earlier point in time.
If you are still unable to open Action Center, then it is best to contact Microsoft’s support team. They can help you resolve the issue and get your computer back to normal.
How Do I Re Enable My Action Center?
The Action Center is an essential feature in Windows 10 that notifies you of important events and messages. If you have disabled the Action Center, you can easily re-enable it by following the steps below:
- Press the Windows key + I on your keyboard to open the Settings app.
- Click on System.
- Click Notifications & Actions from the left-hand side.
- Locate the Action Center section and toggle it to On.
Once enabled, the Action Center icon will appear in the notification area of the taskbar. You can click on it to view the latest notifications and messages. You can also expand the Action Center by clicking on the expand arrow located at the bottom right of the Action Center window.
The Action Center also allows you to control the types of notifications that you receive. To customize notifications, select the “Change notification settings” option from the Action Center. This will open a new window where you can turn on or off different notifications from various apps.
How Do I Unlock The Start Taskbar And Action Center In Windows 10?
The Start menu and Action Center in Windows 10 are essential tools for navigating around the operating system. They provide access to frequently used apps and settings, as well as notifications from other apps. Unfortunately, these tools can become locked or disabled in certain situations. Fortunately, it is possible to unlock the Start menu and Action Center in Windows 10.
To do so, first open the Settings app by pressing the Windows key + I. Next, select Personalization and choose the Start tab. From here, you can turn on the option “Use Start full screen”. This will enable the Start menu and Action Center in Windows 10.
If this option is already enabled, then you should try the following steps. First open the Task Manager by pressing Ctrl + Shift + Esc. Select the Startup tab, then right-click and select “Open File Location”. This will open the location of the Start menu and Action Center in Windows 10. Finally, right-click on the Start menu and Action Center files and select “Run as Administrator”. This should unlock the Start menu and Action Center in Windows 10.
Action Center Windows 11
Action Center in Windows 10 is a convenient tool that provides quick access to many of the settings and controls available in Windows 10. It’s a one-stop-shop for all the notifications, alerts, and messages from Windows and apps on your PC, as well as quick access to settings and shortcuts. Opening the Action Center is easy and can be done in a few different ways.
To open the Action Center in Windows 10, you can use the Action Center icon in the taskbar, or use the Windows key + A keyboard shortcut. Additionally, you can use the Start menu to search for the Action Center.
- Using the Action Center Icon: Look for the Action Center icon in the far right of the taskbar. It looks like a speech bubble with a white “x” inside. Click the icon to open the Action Center.
- Using the Keyboard Shortcut: You can also press the Windows key + A on your keyboard to open the Action Center.
- Using the Start Menu: Click the Start button and type “action center” in the search box. Select the Action Center result to open the window.
Once you open the Action Center, you will see a list of notifications, alerts, and messages from Windows and apps on your PC. You can click on any of these to get more information, or click the arrow button to expand the notification and view more details. Additionally, you can click the “Quick Actions” button to access commonly used settings like Wi-Fi, Bluetooth, Airplane Mode, and more.
Windows 10 Action Center Bluetooth Missing
The Windows 10 Action Center is a central location that collects notifications and gives users control over key system settings. To open the Action Center, click the speech bubble icon in the lower-right corner of the Taskbar or press Windows Key+A.
Once open, you’ll see all the notifications that have been generated by Windows 10 and installed apps. Alerts for things like new emails, system updates, and security software messages will appear here.
The Action Center is also the quickest way to adjust key system settings. At the bottom of the Action Center, you’ll see several buttons for quick access to settings like Bluetooth, Airplane Mode, Location, and Quiet Hours.
To quickly access more settings, click the All Settings button. This will open the Settings app where you can further adjust system settings.
- To open the Action Center, click the speech bubble icon in the lower-right corner of the Taskbar or press Windows Key+A.
- Once open, you’ll see all the notifications that have been generated by Windows 10 and installed apps.
- At the bottom of the Action Center, you’ll see several buttons for quick access to settings like Bluetooth, Airplane Mode, Location, and Quiet Hours.
- To quickly access more settings, click the All Settings button. This will open the Settings app where you can further adjust system settings.
Action Center Windows 10 Shortcut
The Action Center in Windows 10 is a central repository for all the notifications that the operating system, apps and hardware generate. It is the one-stop shop for managing the different settings and options in Windows 10. You can access the Action Center by using the keyboard shortcut Windows + A. Below is a step-by-step guide on how to open the Action Center in Windows 10:
1. Launch the Start Menu by pressing the Windows Key on your keyboard.
2. Click the Notifications icon located in the bottom right corner of the Start Menu.
3. This will open the Action Center. You can also access the Action Center by pressing the Windows + A keyboard shortcut.
You can also access the Action Center by using the Taskbar. Right-click the Taskbar and select Taskbar Settings. On the right pane, turn on the toggle switch for “Show badges on taskbar buttons”. This will add a small bell-shaped icon to the Taskbar. Clicking on this icon will open the Action Center.
The Action Center gives you quick access to the different settings and options in Windows 10. It also lets you know when an app or the system needs your attention. With the Action Center, you can quickly view, manage, and act on the different notifications from the system, apps, and hardware.
Windows 11 Action Center Missing
Opening the Action Center in Windows 10 is a relatively straightforward process. Action Center is a feature in Windows 10 that gives you quick access to notifications, settings, and other important functions.
To open the Action Center in Windows 10, simply click the Action Center icon in the taskbar. The icon is located in the bottom right-hand corner of the taskbar and looks like a chat bubble. When you click the icon, the Action Center will open and display any notifications you have received. You can also use the Windows Key + A keyboard shortcut to open the Action Center.
If you can’t find the Action Center icon, you may need to enable it. To turn on the Action Center in Windows 10, open the Settings app and click on the “System” category. Then, click “Notifications & Actions” in the left-hand menu. On the right side of the window, you’ll see a “Notification Area” section. This section includes a toggle switch that enables or disables the Action Center icon.
Action Center Icon Windows 10
The Action Center in Windows 10 is a feature that provides you with quick access to important notifications and app settings. It can be accessed from the taskbar and its icon looks like a speech bubble with a white flag inside. You can open the Action Center by clicking on the icon or using the Windows Key + A shortcut.
To open the Action Center in Windows 10, you can either click on the Action Center icon located in the system tray or press the Windows Key + A shortcut on your keyboard. The Action Center will open on the right side of your screen, displaying all the latest notifications from your apps. It also contains quick access to commonly used settings such as Wi-Fi, Bluetooth, Airplane Mode, and more.
To open the Action Center in Windows 10, follow the steps below:
- Click on the Action Center icon located in the system tray or press the Windows Key + A shortcut on your keyboard.
- The Action Center will open on the right side of your screen, displaying all the latest notifications from your apps.
- You can also access quick access to commonly used settings such as Wi-Fi, Bluetooth, Airplane Mode, and more.
Action Center Windows 7
The Action Center in Windows 10 is a feature that helps you stay up to date on your device’s security and maintenance. It also provides quick access to key settings and notifications. The Action Center can be opened in a few different ways depending on how you are using your computer.
If you are using the Windows 10 desktop, you can open the Action Center by clicking the icon in the taskbar. The icon is located in the lower-right corner of the screen and looks like a speech bubble with an exclamation point. If the icon isn’t visible, you can click the ^ icon to show all of the icons.
Alternatively, you can open the Action Center by pressing the Windows + A keyboard shortcut. This shortcut will open the Action Center regardless of which screen you are on. Once you have opened the Action Center, you can view your notifications, access the quick actions, and see the security and maintenance information. You can also customize which notifications are shown in the Action Center.
Action Center Connect Allow Input
The Action Center in Windows 10 is a useful tool for managing notifications and quick actions. It allows you to quickly access settings and features, such as Bluetooth, Wi-Fi, and Airplane mode. You can also control notifications and control privacy settings.
To open the Action Center, you can click on the notification icon on the taskbar. This will open the Action Center, which contains all your notifications, quick actions, and settings. If the icon is not present, you can open the Action Center by pressing the Windows + A keys on your keyboard.
You can also access the Action Center from the Connect pane in Settings. On the left side of the Settings window, click on the Connect option. This will open the Connect pane, which will allow you to access the Action Center. Click on the Action Center tab at the top of the window to open the Action Center. From here, you can view and manage your notifications, quick actions, and settings.
Notification Center Windows 10
The Notification Center in Windows 10 is an important feature that keeps you informed about the status of your device and helps you manage notifications from different applications. It is a great way to stay organized and ensure you don’t miss any important notifications. The Notification Center is also referred to as the Action Center.
The Action Center can be easily accessed by clicking the Action Center icon in the system tray (located in the bottom-right corner). This will open the Action Center and display all of the notifications that have been sent to you. From the Action Center you can view the notifications, dismiss them, and take any action that is necessary. You can also access the Action Center from the Start Menu by clicking the All Settings icon and then clicking System.
The Action Center can also be accessed by using the Windows key + A keyboard shortcut. This will open the Action Center and display all the notifications that have been sent to you. From the Action Center you can view the notifications, dismiss them, and take any action that is necessary. You can also customize the Action Center by choosing which notifications you want to receive and how many notifications you want to be able to view.
How to open action center in windows 10?
In conclusion, opening the Action Center in Windows 10 is a simple and easy process. With just a few clicks, you can access all of the essential apps and settings in one convenient place. Whether you want to access the settings quickly or need to review the notifications you have received, the Action Center is the perfect tool for the job. With its user-friendly interface and easy navigation, it is the perfect choice for anyone looking to get the most out of their Windows 10 experience.




