How to Open Gzip File in Windows 10?
If you’ve been trying to open a Gzip file on your Windows 10 computer, you may have noticed it’s not an easy task. Gzip files are compressed archives that are often used to store large files and can be difficult to open without the right software. But don’t worry – in this guide, we’ll show you step-by-step how to open Gzip files on Windows 10.
- Install a file archiver program like 7-Zip, WinZip, or WinRAR.
- Open the archiver program and click File > Open archive.
- Locate the Gzip file and open it.
- The file will be extracted and ready to use.
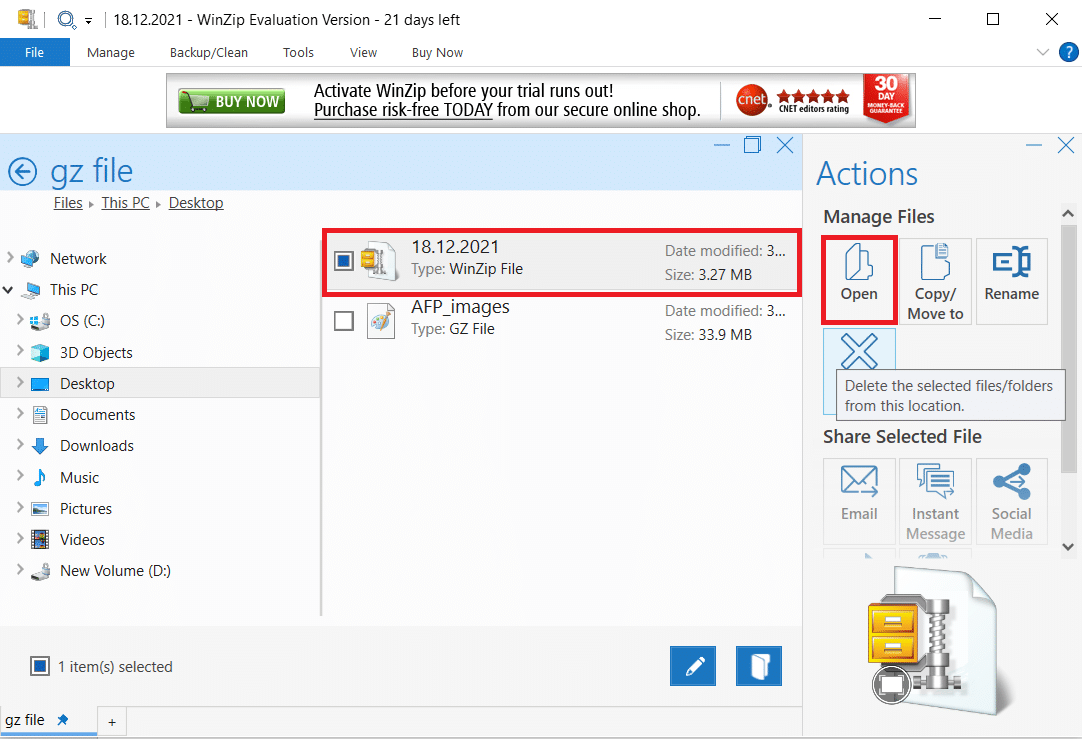
What is a Gzip File?
Gzip files are compressed files created using the gzip compression utility. Compression makes files smaller, which helps save disk space and reduces the time needed to transmit files over the internet. Gzip files have a .gz extension and are usually found in Unix and Linux systems, where they are used to save space on the server.
To open a gzip file on a Windows 10 system, you will need a file decompression program such as 7-Zip. 7-Zip is a free and open-source file archiver, a utility used to place groups of files within compressed containers known as archives. It is one of the most popular tools for creating and extracting compressed archive files.
Installing 7-Zip
To open a Gzip file in Windows 10, you will need to install 7-Zip, a free and open-source file archiver. You can download 7-Zip for free from its official website. Once you have downloaded the program, run the installation file. It is important to follow the on-screen instructions during the installation process. Once 7-Zip has been installed, you can use it to open Gzip files on your Windows 10 system.
Opening a Gzip File
Once 7-Zip has been installed, you can use it to open Gzip files on your Windows 10 system. To open a Gzip file, right-click on the file and select “7-Zip”, then “Open archive”. This will open the Gzip file in 7-Zip. You can then view the contents of the file and extract them to your computer.
Extracting Gzip Files
Once you have opened the Gzip file in 7-Zip, you can extract its contents to your computer. To extract the Gzip file, right-click on the file and select “7-Zip”, then “Extract Here”. This will extract the contents of the Gzip file to the same folder as the Gzip file. You can also extract the Gzip file to a different folder by selecting “7-Zip”, then “Extract to”, and then selecting the folder where you want to extract the contents of the Gzip file.
Extracting Individual Files from a Gzip File
If you only want to extract certain files from a Gzip file, you can do so using 7-Zip. To extract individual files from a Gzip file, right-click on the file and select “7-Zip”, then “Open archive”. This will open the Gzip file in 7-Zip. You can then select the files that you want to extract and click the “Extract” button. You will be asked to select a folder where the files will be extracted. Once you have selected the folder, the selected files will be extracted to the folder.
Compressing Files with 7-Zip
In addition to being able to open Gzip files, 7-Zip can also be used to compress files into Gzip files. To compress a file or folder into a Gzip file, right-click on the file or folder and select “7-Zip”, then “Add to archive”. This will open the “Add to Archive” dialog. In the “Archive format” drop-down menu, select “Gzip”. You can then specify a name for the Gzip file and click the “OK” button to compress the file or folder into a Gzip file.
Few Frequently Asked Questions
Q1. What is a Gzip File?
A Gzip file is a compressed file format that is used to save disk space and to reduce download times. Gzip files are created using a compression algorithm that decreases the size of a file while preserving the data inside. Gzip files are identified by their .gz extension, and can be opened by most file compression and decompression programs.
Q2. What is the Difference Between Gzip and Zip Files?
Gzip and Zip files are both compressed file formats that are used to decrease the size of large files and make them easier to transport. The main difference between the two is that Gzip is a single file compression format, while Zip is a container format that can contain multiple compressed files. Gzip is more commonly used for web-based downloads, and it offers faster compression and decompression than Zip.
Q3. How to Open Gzip File in Windows 10?
Opening Gzip files in Windows 10 is easy. There are several free file compression programs available for Windows 10, such as 7-Zip and WinRAR. To open a Gzip file, start by downloading a file compression program, such as 7-Zip. Once you’ve installed the program, double-click the Gzip file and it should open in the file compression program.
Q4. How to Extract Gzip Files in Windows 10?
To extract Gzip files in Windows 10, double-click the Gzip file to open it in a file compression program. Most file compression programs have an “Extract” option in the File menu. Click the Extract option, choose the destination folder for the extracted files and click OK. The Gzip file will be extracted to the chosen destination folder.
Q5. How to Compress a File in Windows 10?
Compressing a file in Windows 10 is easy. To compress a file, start by downloading a file compression program, such as 7-Zip. Once you have the program installed, right-click the file you want to compress and select “Add to archive”. In the window that opens, select the “Gzip” option and click OK. The file will be compressed into a Gzip file.
Q6. What are the Benefits of Using Gzip Compression?
Gzip compression can be used to reduce the size of a file and make it easier to transport or download. Gzip compression can also be used to reduce the amount of bandwidth used when downloading files. Gzip compression is also faster than other compression formats, which makes it a good choice for web-based downloads.
How to open or extract .TAR.GZ, .TGZ or .GZ. Files in Windows 10
In conclusion, opening a Gzip file in Windows 10 is simple and easy to do. All you need to do is use a file archiver program that supports Gzip, such as 7-Zip, Winzip, WinRAR, and so on. With the help of these programs, you can open a Gzip file with a few clicks and have access to the contents inside. So, if you ever have the need to open a Gzip file, you now have the tools to do it.




