How to Open Sd Card on Windows 10?
Are you looking for an easy and straightforward way to access your SD card on Windows 10? With the right knowledge and a few clicks of the mouse, you can easily open an SD card on your Windows 10 operating system. In this article, we will provide you with a step-by-step guide on how to open an SD card on Windows 10. We will also provide you with various tips and tricks to make the process of opening an SD card as stress-free as possible. So, let’s get started!
To open an SD card on Windows 10, follow these steps:
- Insert the SD card into the card reader on your laptop.
- Open the File Explorer on your Windows 10 computer.
- Click the “This PC” option in the left pane.
- Scroll down and look for the drive that corresponds to your SD card.
- Click the drive and then double-click the files and folders on the card to open them.
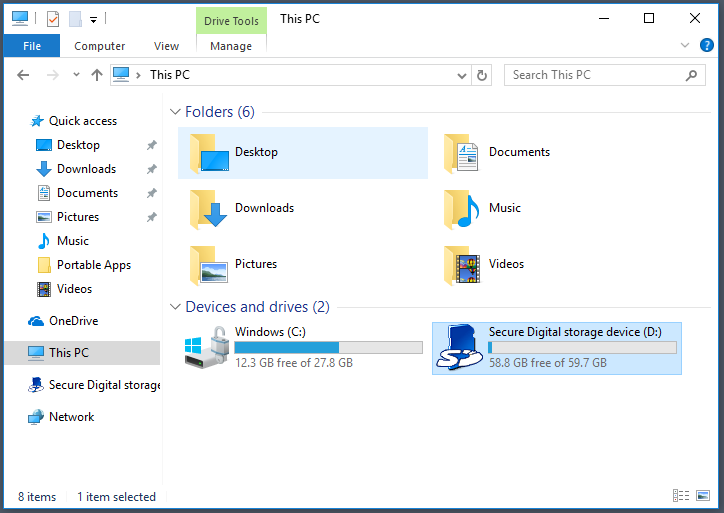
What is an SD Card and How to Open it on Windows 10?
SD Cards are small, portable memory devices that allow users to store digital data on a physical device. These cards are commonly used in digital cameras, phones, tablets, and other electronic devices. They are also commonly used to transfer data between computers and other electronic devices. To open an SD Card on Windows 10, users must first connect the card to their computer.
Once the card is connected, users must then locate the drive letter assigned to the SD Card. This can be done by opening the File Explorer window and then navigating to the “This PC” folder. Once the card is located, it can be opened by double clicking on the drive letter. This will open the folder containing the files and folders stored on the card.
Copying Files from an SD Card to a Computer
When an SD Card is connected to a computer, users are able to copy files from the card to their computer. To do this, users must open the folder containing the files on the card. Then, they can select the files they wish to copy and drag them to their computer’s desktop. Once the files have been copied, users can then open them from their computer.
Users can also copy files from their computer to the card. To do this, users must open the folder on their computer containing the files they wish to copy. Then, they can select the files and drag them to the SD Card folder. Once the files have been copied, users can then access them from their card.
Formatting an SD Card
Users may need to format an SD Card if they are having issues with the card or if the card is not being recognized by the computer. To format an SD Card, users must first open the File Explorer window and locate the drive letter assigned to the card. Then, they must right click on the drive letter and select the “Format” option.
Once the format window has opened, users must select the file system they wish to use (such as FAT32 or NTFS), the allocation size, and the volume label. Then, they must click the “Start” button to begin the format process. Once the format process is complete, users can then use the card as normal.
Using an SD Card on Windows 10
When an SD Card is connected to a computer running Windows 10, users can access the files stored on the card. To do this, users must open the File Explorer window and locate the drive letter assigned to the card. Then, they can double click on the drive letter to open the folder containing the files and folders stored on the card.
Once the card is opened, users can then copy files from the card to their computer and vice versa. They can also format the card if necessary. To do this, users must right click on the drive letter and select the “Format” option.
Managing Files on an SD Card
When an SD Card is connected to a computer, users can manage the files stored on the card. To do this, users must first open the folder containing the files on the card. Then, they can select the files they wish to delete and click the “Delete” button.
They can also create new folders on the card. To do this, users must navigate to the folder where they wish to create the folder. Then, they can right click and select the “New Folder” option. They can then enter a name for the folder and click the “Create” button.
Adding Security to an SD Card
Users may wish to add security to an SD Card to protect the files stored on the card. To do this, users must first open the folder containing the files on the card. Then, they can right click and select the “Properties” option.
Once the properties window has opened, users can select the “Security” tab and then click the “Edit” button. At this point, users can then add a password to the card. Once the password has been added, users must click the “Apply” button and then click the “OK” button.
Related FAQ
What is an SD card?
An SD card is a small, portable memory card used for storing digital data. It is often used in digital cameras, smartphones, tablets, and other electronic devices. It is commonly used for storing photos, videos, and music, as well as for transferring files between devices.
How do I open an SD card on Windows 10?
To open an SD card on Windows 10, you will need to insert the card into a card reader and connect it to your computer. Once the card is connected, you can view the contents of the card by clicking on the Windows File Explorer icon in the taskbar. You can then browse and open the files stored on the card.
How do I select which folder to save a file to on my SD card?
When saving a file to your SD card, you can select which folder to save it to by clicking the “Browse” button in the Save As window. This will open a window where you can select the folder you want to save the file to.
What do I do if my SD card isn’t showing up in File Explorer?
If your SD card is not showing up in File Explorer, the first thing to do is to make sure that it is properly connected to your computer. If the card is still not showing up, you may need to update your device’s drivers or try a different card reader.
How do I format an SD card on Windows 10?
To format an SD card on Windows 10, you will need to open the Windows Disk Management utility. Here, you can select your SD card and choose the format option. Be sure to back up any data on the card before formatting it.
What software do I need to access my SD card?
In most cases, no additional software is needed to access an SD card. However, to view certain types of files such as RAW photos, you may need to install a specialized program. Additionally, some devices may require device-specific software to access their stored data.
How to fix Micro SD Card not showing up in Devices and Drives Windows 10
In conclusion, opening an SD card on Windows 10 is an easy process. All you need to do is insert the SD card into the card reader and it will be detected automatically by your computer. You can then access the contents of the SD card by opening the File Explorer. With this guide, you should now have no problems opening an SD card on Windows 10.




