How to Open Two Excel Files Side by Side?
Do you want to learn how to quickly open two Excel files side by side in the same window? Working on multiple Excel documents simultaneously can help you save time and increase your productivity. Whether you’re comparing data in two spreadsheets or copying information from one document to another, having two Excel files open at the same time can be a real timesaver. In this article, we’ll show you how to easily open two Excel files side by side.
How to open two Excel files side by side?
- Open the first Excel file.
- Navigate to the View tab and select New Window.
- A new window of the same Excel file will open. Click Arrange All.
- A Compare Side by Side window will appear.
- Click Browse and select the second Excel file.
- Hit OK. The two Excel files will appear side by side.
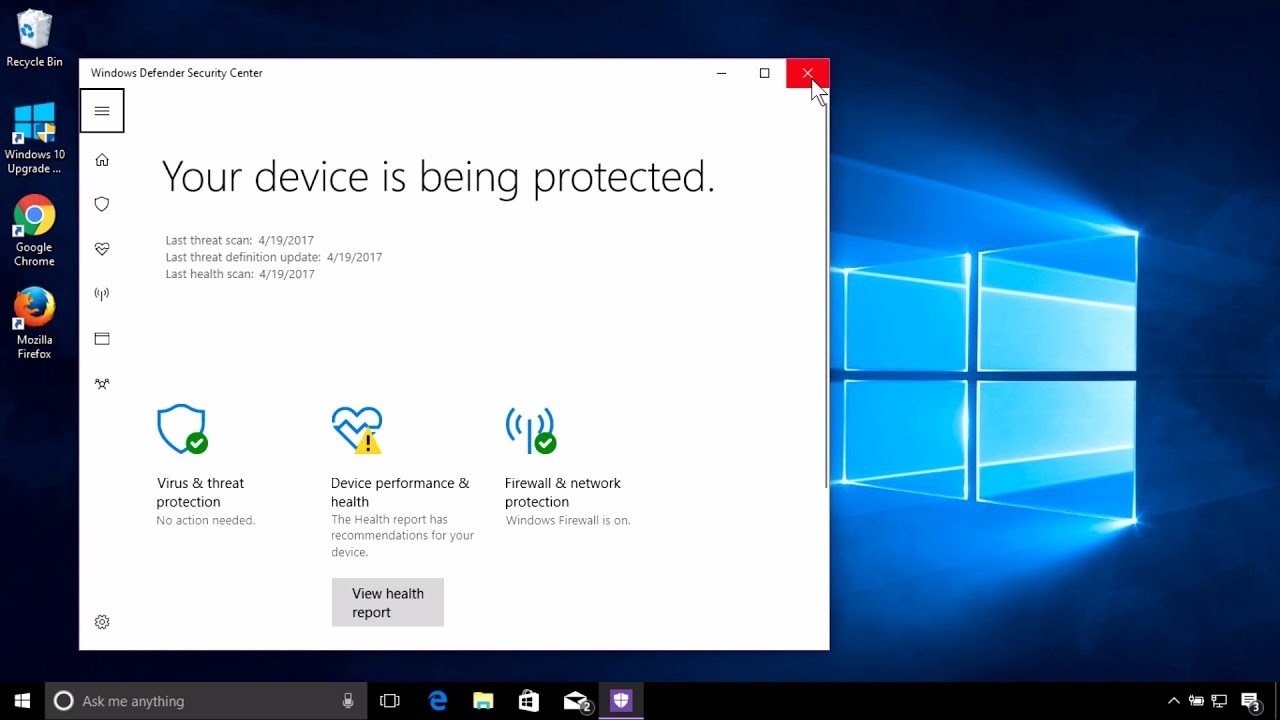
How to Open Two Excel Files Simultaneously
Opening two Excel files side by side can be a great way to compare data and make sure your work is accurate. Fortunately, it’s easy to do and only takes a few steps. This guide will show you how to open two Excel files side by side and how to make the most of this useful feature.
Using Microsoft Excel
If you’re using Microsoft Excel, the process is simple and straightforward. First, open the first Excel file you want to view side by side. Then, open the second Excel file by selecting “File” and then “Open” from the main menu. Once both files are open, you can view them side by side. To do this, select “View” and then “Arrange All” from the main menu. Finally, select the “Windows of active workbook” option and click “OK”.
You can also customize the way your files are displayed side by side. To do this, select “View” and then “Split” from the main menu. You can then drag the split bar to adjust the size of each window.
Using Google Sheets
If you’re using Google Sheets, the process is slightly different. First, open the first spreadsheet you want to view side by side. Then, open the second spreadsheet by selecting “File” and then “Open” from the main menu. Once both files are open, you can view them side by side. To do this, select “View” and then “Split” from the main menu.
You can also customize the way your files are displayed side by side. To do this, select “View” and then “Split” from the main menu. You can then drag the split bar to adjust the size of each window.
Using Apple Numbers
If you’re using Apple Numbers, the process is slightly different. First, open the first spreadsheet you want to view side by side. Then, open the second spreadsheet by selecting “File” and then “Open” from the main menu. Once both files are open, you can view them side by side. To do this, select “View” and then “Split” from the main menu.
You can also customize the way your files are displayed side by side. To do this, select “View” and then “Split” from the main menu. You can then drag the split bar to adjust the size of each window.
Using LibreOffice Calc
If you’re using LibreOffice Calc, the process is similar to the other methods. First, open the first spreadsheet you want to view side by side. Then, open the second spreadsheet by selecting “File” and then “Open” from the main menu. Once both files are open, you can view them side by side. To do this, select “View” and then “Split” from the main menu.
You can also customize the way your files are displayed side by side. To do this, select “View” and then “Split” from the main menu. You can then drag the split bar to adjust the size of each window.
Using OpenOffice Calc
If you’re using OpenOffice Calc, the process is similar to the other methods. First, open the first spreadsheet you want to view side by side. Then, open the second spreadsheet by selecting “File” and then “Open” from the main menu. Once both files are open, you can view them side by side. To do this, select “View” and then “Split” from the main menu.
You can also customize the way your files are displayed side by side. To do this, select “View” and then “Split” from the main menu. You can then drag the split bar to adjust the size of each window.
Related FAQ
Q1. What is the easiest way to open two Excel files side by side?
A1. The easiest way to open two Excel files side by side is by using the “View Side by Side” feature. This feature can be found in the Window tab of the ribbon at the top of the Excel window. First, open the two Excel files that you want to view side by side. Then, select the “View Side by Side” option from the Window tab. This will open the two Excel files side by side in separate windows, allowing you to easily compare and edit the two documents.
Q2. How do I make sure that my two Excel files are displayed in the same window?
A2. You can ensure that your two Excel files are displayed in the same window by using the “Arrange All” feature. This feature can be found in the View tab of the ribbon at the top of the Excel window. Select the “Arrange All” option and then select the “Tiled” option from the dropdown menu. This will arrange the two files side by side in the same window, allowing you to easily compare and edit the two documents.
Q3. How do I compare the data in two Excel files?
A3. You can compare the data in two Excel files by using the “Compare Side by Side” feature. This feature can be found in the View tab of the ribbon at the top of the Excel window. First, open the two Excel files that you want to compare. Select the “Compare Side by Side” option from the View tab and then select the two files that you want to compare. This will open the two files side by side in the same window, allowing you to easily compare and edit the two documents.
Q4. How do I open two Excel files in separate windows?
A4. You can open two Excel files in separate windows by using the “New Window” feature. This feature can be found in the Window tab of the ribbon at the top of the Excel window. Select the “New Window” option from the Window tab and then select the two files that you want to open in separate windows. This will open the two files in separate windows, allowing you to easily compare and edit the two documents.
Q5. How do I open two Excel files in a single window?
A5. You can open two Excel files in a single window by using the “Arrange All” feature. This feature can be found in the View tab of the ribbon at the top of the Excel window. Select the “Arrange All” option and then select the “Tiled” option from the dropdown menu. This will open both files in the same window, allowing you to easily compare and edit the two documents.
Q6. How do I compare the data in two Excel files without opening them?
A6. You can compare the data in two Excel files without opening them by using the “Compare Files” feature. This feature can be found in the Review tab of the ribbon at the top of the Excel window. Select the “Compare Files” option from the Review tab and then select the two files that you want to compare. This will open the two files side by side in the same window, allowing you to easily compare and edit the two documents.
How to open and view 2 Excel workbooks at the same time
In conclusion, opening two Excel files side by side is a simple process that can be accomplished in a few easy steps. By following the instructions listed in this article, you can gain access to all the information you need without having to switch between windows or tabs. With this method, you will be able to access, compare, and update information quickly and easily, saving you time and energy.




