How to Open Xml Files in Excel?
Do you need to open XML files in Excel but don’t know how to do it? Look no further! In this guide, we will provide step-by-step instructions on how to open XML files in Excel, so you can access the data they contain and use it in your Excel worksheets. We will also discuss the benefits of using an XML file in Excel, as well as alternative methods of opening the file. So if you’re ready to get started, read on to learn more!
To open XML files in Excel, simply:
- Open Microsoft Excel.
- Go to File > Open.
- Select the XML file you want to open.
- Click the “Open” button.
- Choose how you want to open the file and select “OK”.
Your XML data will be displayed as a table in Excel.
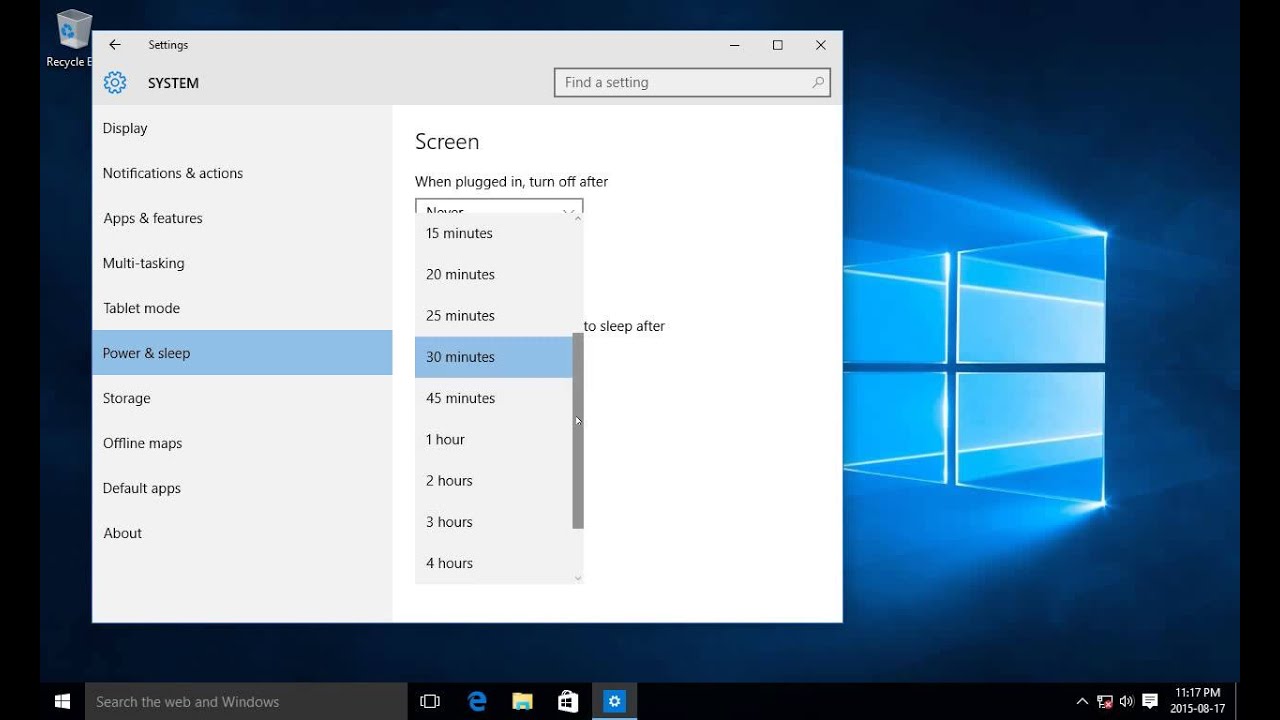
Opening XML Files in Excel
XML files are a great way to store data and can be opened in Excel for easy editing and viewing. This article will provide instructions for how to open and view XML files in Excel. With this knowledge, you will be able to take advantage of the many benefits of using XML files in Excel.
Understanding XML Files
Before getting started with opening XML files in Excel, it’s important to understand what XML files are. XML stands for Extensible Markup Language, and it is an open-standard code that allows for the storage and transfer of data. XML files contain structured data and are used to store data that can be easily read by both humans and machines.
XML files are often used to store data for websites and can be used to create a backup of data. They are also commonly used to share data between different applications and programs. XML files are a great way to store data securely and can be easily read by many different programs and applications.
Opening XML Files in Excel
Now that you know what an XML file is, it’s time to learn how to open XML files in Excel. To open an XML file in Excel, you’ll need to first open the Microsoft Excel program on your computer. Once the program is open, select the “File” tab at the top of the window and then select the “Open” option.
From here, you’ll need to select the “Browse” option and then search for the XML file that you’d like to open. Once you’ve located the file, select it and then select the “Open” button. Your XML file should now be open in Excel and you’ll be able to view and edit the data that it contains.
Using XML Files in Excel
Once you’ve opened an XML file in Excel, you’ll be able to view and edit the data that it contains. Excel will automatically display the data in columns and rows, making it easy to manipulate the data. You can use Excel’s features to sort, filter, and analyze the data in the file.
You can also use the XML file to create charts and other graphical representations of the data. This can be a great way to visualize trends in your data and get a better understanding of the information that it contains.
Saving XML Files in Excel
Once you’ve made changes to an XML file in Excel, you’ll need to save it in order for the changes to be permanent. To save an XML file in Excel, select the “File” tab at the top of the window and then select the “Save As” option.
From here, you’ll need to select the “Browse” option and then search for a location on your computer to save the file. Once you’ve selected the location, select the “Save” button and your XML file will be saved.
Conclusion
XML files are a great way to store data and can be easily opened and edited in Excel. With this knowledge, you’ll be able to take advantage of the many benefits of using XML files in Excel. This article provided instructions for how to open and view XML files in Excel, as well as how to use and save them.
Related FAQ
What is an XML File?
An XML file is a type of file that stores data in a format similar to a database. It stands for “Extensible Markup Language” and uses tags to define the structure of the data within the file. XML files can be used to store anything from text documents to images and other types of media. They are also often used to store data for webpages and other software applications.
What is Excel?
Excel is a powerful spreadsheet application developed by Microsoft and part of the Microsoft Office suite. It allows users to create spreadsheets, graphs and charts, and perform mathematical calculations. Excel also provides tools for creating and integrating data from multiple sources, including XML files.
How to Open XML Files in Excel?
Opening an XML file in Excel is easy. First, open Excel and click “File” in the top menu. Select “Open” from the drop-down menu, then select the XML file you wish to open. Excel will prompt you to select the type of data you want to import. Select “XML table” and click “OK” to import the data into Excel.
How to Format XML Data in Excel?
Once the XML data is imported into Excel, you can format it as desired. Select the XML data in the worksheet and click the “Format as Table” icon in the Home tab of the ribbon. This will open a dialog box that allows you to apply a style to the table, such as color and font preferences. You can also use the “Design” tab to further customize the table.
How to Save a Worksheet as an XML File?
To save a worksheet as an XML file, click “File” in the top menu, then select “Save As”. In the dialog box that opens, select the folder you want to save the file to and select “XML Data” as the file type. Enter a name for the file and click “Save”. This will save the worksheet as an XML file in the chosen folder.
What is the Benefit of Using XML Files?
XML files offer several advantages over other types of data files. They are human-readable and self-documenting, meaning the data within an XML file is clearly labeled and easy to understand. XML files are also platform-independent, meaning they can be used on any operating system. Finally, XML files are easily extensible, meaning new information can be added without having to modify the existing data structure.
Importing XML Data Into Excel
In conclusion, opening XML files in Excel is a quick and easy process. With the help of this guide, you can now easily open those XML files in Excel without any trouble. It’s a great way to work with data in a structured format and make any changes quickly. So, go ahead and explore the wonders of Excel with XML files.




