How to Password Protect Cells in Excel?
Are you looking for a way to secure your data in Excel? Do you want to make sure that your important information is protected and kept confidential? If your answer is yes, then you are in luck! In this article, we will be discussing how to password protect cells in Excel, so you can keep your data safe and secure. With this guide, you will learn the steps needed to password protect your cells, as well as some tips for creating a strong password. So, let’s get started and find out how to password protect cells in Excel.
To password protect cells in Excel:
- Open your Excel document.
- Select the cells you want to protect.
- Go to the “Review” tab and click “Protect Sheet” in the “Changes” group.
- Enter a password and confirm it.
- Click “OK” to save the settings.
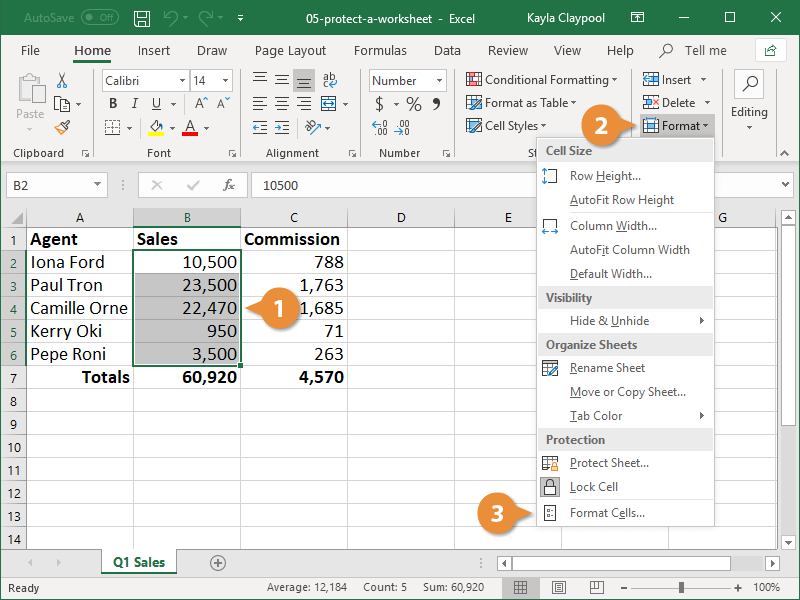
Using Excel’s Format Cells Option to Password Protect Cells
One way to password protect cells in Excel is to use Excel’s Format Cells option. This option allows users to choose a password when formatting cells. When the password is entered, the cells are locked and can only be unlocked by entering the password again. This is a useful feature for protecting sensitive data in spreadsheets, such as financial information or personal data.
The first step in using the Format Cells option to password protect cells is to select the cells that need to be protected. Once the cells have been selected, click on the Format Cells button in the Home tab of the ribbon. This will open the Format Cells window. In this window, select the Protection tab. This tab will allow users to set a password for the selected cells. Enter a password and click on the OK button. The password will now be set for the selected cells.
Once the password has been set, the cells can be locked. To do this, select the Locked option in the Protection tab. This will prevent users from making changes to the data in the cells. The cells can be unlocked by entering the password again.
Using Excel’s Data Validation Option to Password Protect Cells
Another way to password protect cells in Excel is to use Excel’s Data Validation option. This option allows users to restrict the data that can be entered into the cells. When the Data Validation option is used, users will be prompted for a password before they can enter data into the cells.
The first step in using the Data Validation option to password protect cells is to select the cells that need to be protected. Once the cells have been selected, click on the Data Validation button in the Data tab of the ribbon. This will open the Data Validation window. In this window, select the Custom option. This will allow users to set a password for the selected cells. Enter a password and click on the OK button. The password will now be set for the selected cells.
Once the password has been set, the cells can be locked. To do this, select the Ignore Blank option in the Data Validation window. This will prevent users from entering data into the cells without entering the password. The cells can be unlocked by entering the password again.
Setting Cell Protection in Excel
The final way to password protect cells in Excel is to use the Cell Protection feature. This feature allows users to set a password for the entire spreadsheet. When the password is set, all cells in the spreadsheet will be locked and can only be unlocked by entering the password again. This is a useful feature for protecting the entire spreadsheet from unauthorized access.
The first step in setting cell protection in Excel is to select the Protect Sheet option in the Review tab of the ribbon. This will open the Protect Sheet window. In this window, enter a password and click on the OK button. The password will now be set for the entire spreadsheet.
Once the password has been set, the cells can be locked. To do this, select the Locked option in the Protect Sheet window. This will prevent users from making changes to the data in any of the cells. The cells can be unlocked by entering the password again.
Few Frequently Asked Questions
What is a Password Protected Cell in Excel?
A password protected cell in Excel is a cell whose contents are hidden and encrypted by a password. This provides an extra layer of security to the contents of the cell, ensuring that it can only be accessed by those who know the password. The password protection feature is available in all versions of Excel from 2007 onwards.
How do I Password Protect Cells in Excel?
To password protect individual cells in Excel, you must first select the cells you wish to protect. Then, go to the “Review” tab in the ribbon and select the “Protect Sheet” option. A dialog box will appear, in which you can enter a password and select the types of edits you want to allow. Once the password is entered and the options are set, click “OK” to protect the cells.
What Type of Edits Can I Allow when Password Protecting Cells in Excel?
When password protecting cells in Excel, you can select the type of edits that are allowed. These include allowing users to select the locked cells, to format the cells, to sort and filter the data, or to insert and delete rows or columns. You can also choose to allow users to modify the contents of the cells, or to enter/edit/delete comments.
How do I Remove a Password from a Protected Cell in Excel?
To remove the password from a protected cell in Excel, you must first select the cell. Then, go to the “Review” tab in the ribbon and select the “Unprotect Sheet” option. A dialog box will appear, in which you can enter the password and click “OK” to remove the password.
Can I Password Protect an Entire Sheet in Excel?
Yes, you can password protect an entire sheet in Excel. To do this, go to the “Review” tab in the ribbon and select the “Protect Sheet” option. A dialog box will appear, in which you can enter a password and select the types of edits you want to allow. Once the password is entered and the options are set, click “OK” to protect the sheet.
Can I Password Protect a Range of Cells in Excel?
Yes, you can password protect a range of cells in Excel. To do this, select the cells you want to protect, then go to the “Review” tab in the ribbon and select the “Protect Sheet” option. A dialog box will appear, in which you can enter a password and select the types of edits you want to allow. Once the password is entered and the options are set, click “OK” to protect the range of cells.
How To Lock Individual Cells and Protect Sheets In Excel
By using password protection, you can keep your Excel cells safe and secure. Knowing how to password protect your cells in Excel is a valuable skill that can help you protect your data from prying eyes and malicious attacks. With just a few simple steps, you can ensure the security of your cells and their contents. So take the time to learn how to password protect cells in Excel today and keep your sensitive data safe.




