How to Play Games on Second Monitor Windows 10?
Do you have a second monitor connected to your Windows 10 computer and want to make the most out of it? Then why not use the extra screen to play your favorite games? In this guide, we’ll show you how to play games on a second monitor in Windows 10 and make the most out of your dual-monitor setup. So, let’s get started and explore the various ways of playing games on a second monitor.
How to Play Games on Second Monitor Windows 10?
- Right-click on the desktop and select Display Settings.
- Select Detect if a second monitor is connected.
- Choose the Multiple Displays option and select either Extend These Displays or Duplicate These Displays.
- Select the resolution and refresh rate of the second monitor.
- Select Apply and check if the second monitor is now active.
- Go to Start and open Settings.
- Select Gaming and go to the Game bar tab.
- Toggle Record game clips, screenshots, and broadcast using Game bar to On.
- Go to Game Mode and toggle the switch to On.
- Open the game on the second monitor.
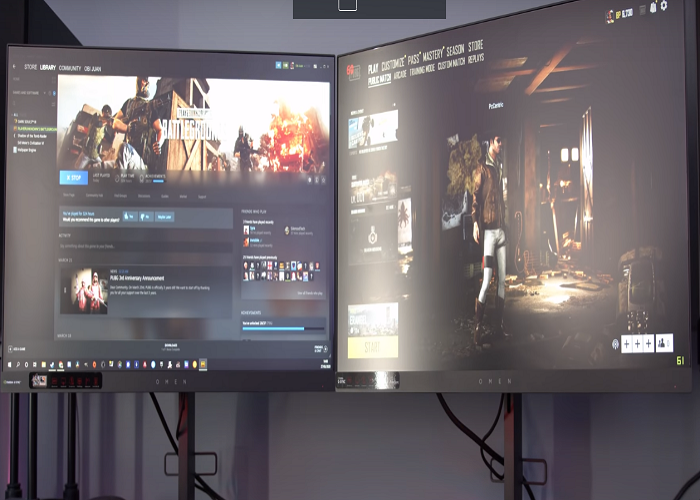
How to Play Games on a Second Monitor Using Windows 10
Playing games on a second monitor is a great way to take advantage of the extra space and enjoy a larger, more immersive gaming experience. It also allows you to multitask while gaming. With Windows 10, you can easily use a second monitor to play games. Here’s how.
Step 1: Setup Your Monitors
The first step is to set up your monitors. You will need to ensure that your second monitor is compatible with your PC and is connected properly. If you have a laptop, you may need to purchase an external monitor. Once your second monitor is connected, you can then set it up in Windows 10. Open the Settings app and go to the “System” section. Select the “Display” tab and then select the “Multiple Displays” drop-down menu. From here, you can choose how to display your monitors.
Once you’ve set up your monitors, you can then move on to the next step.
Step 2: Configure Your Game Settings
The next step is to configure your game settings. Most games will automatically detect your second monitor and allow you to configure the settings accordingly. You can usually find the settings in the game’s options menu. Here, you can choose how to display the game on your second monitor. You can also configure other settings, such as the resolution and refresh rate.
Step 3: Start Playing
Once you’ve configured the settings, you can then start playing. The game will automatically be displayed on your second monitor. You can now enjoy a larger, more immersive gaming experience.
Tips for Playing on a Second Monitor
Here are some tips for playing on a second monitor:
Use a Higher Resolution
If your second monitor has a higher resolution than your primary monitor, you can take advantage of this by setting the game to run at the higher resolution. This will allow you to enjoy a higher-quality gaming experience.
Take Advantage of the Extra Space
The extra space offered by a second monitor can be used to display additional information, such as a map or a web browser. This can be useful for certain types of games.
Experiment With Different Configurations
You can experiment with different configurations to find the best setup for your gaming needs. For example, you may want to set the game to run on one monitor and display a map on the other.
Turn Off Unused Monitors
If you’re not using a monitor, you should turn it off to conserve power and reduce heat. This will also help with performance.
Frequently Asked Questions
Q1: How do I set up a second monitor on my Windows 10 computer?
A1: Setting up a second monitor on your Windows 10 computer is easy. First, connect the second monitor to your PC. Then, open the Settings app and go to the System section. In the Display tab, select the “Multiple displays” option and choose how you want the two monitors to be arranged. Finally, click the “Apply” button to save the changes. You should now be able to use both monitors side by side.
Q2: How can I play a game on my second monitor?
A2: To play a game on your second monitor, you first need to make sure that the game supports multiple displays. You can check this in the game’s settings or on its website. Once you’ve verified that the game supports multi-monitor setups, open the game and look for an option to change the display settings. You should be able to select the second monitor as the primary display for the game.
Q3: How do I move a game to the second monitor?
A3: To move a game to the second monitor, open the game and look for an option to change the display settings. You should be able to select the second monitor as the primary display for the game. Alternatively, you can use Windows’ native “Move to” command. Right-click on the game’s title bar and select “Move to”, then choose the second monitor.
Q4: How do I make a game full-screen on the second monitor?
A4: To make a game full-screen on the second monitor, open the game and look for an option to change the display settings. You should be able to select the second monitor as the primary display for the game. Once you’ve done this, you can toggle the game to full-screen mode in the game’s settings.
Q5: How do I split my screen between two monitors?
A5: To split your screen between two monitors, open the Settings app and go to the System section. In the Display tab, select the “Multiple displays” option and choose how you want the two monitors to be arranged. You should be able to set up both monitors side by side, or one above the other. Finally, click the “Apply” button to save the changes.
Q6: How do I change the game resolution on the second monitor?
A6: To change the game resolution on the second monitor, open the game and look for an option to change the display settings. You should be able to select the second monitor as the primary display for the game. Once you’ve done this, you can adjust the game’s resolution in the game’s settings. Alternatively, you can open the Settings app and go to the System section. In the Display tab, you can adjust the resolution of each display.
How to Play Games on Second Monitor (Fullscreen)
Playing games on a second monitor can be an enjoyable experience, allowing you to get the most out of your gaming sessions. With Windows 10, you can easily set up a second monitor and enjoy the best gaming experience without any hassle. With a few simple steps, you can easily set up a second monitor, configure your settings and start playing your favorite games. So, take a few minutes to get set up and start playing on your second monitor!




