How to Put Outlook on Desktop?
Are you an Outlook user who is looking for a way to have quick and easy access to your email? If so, you’ve come to the right place. In this article, we’ll be taking a look at how to put Outlook on your desktop so you can easily manage your emails and other Outlook features with a simple click of the mouse. We’ll discuss the steps you need to take, as well as tips and tricks to make the process easier and more efficient. So, if you’re ready to learn how to put Outlook on your desktop, let’s get started!
1. Open Microsoft Outlook on your computer.
2. On the ribbon at the top of the screen, click the File tab.
3. On the left side of the File tab, click Options.
4. In the Outlook Options window, click Advanced.
5. Near the bottom of the Advanced window, find the Display section.
6. Check the box to the left of Show Outlook on the Desktop.
7. Click OK to save the changes.
8. An Outlook icon will now appear on your Windows desktop.
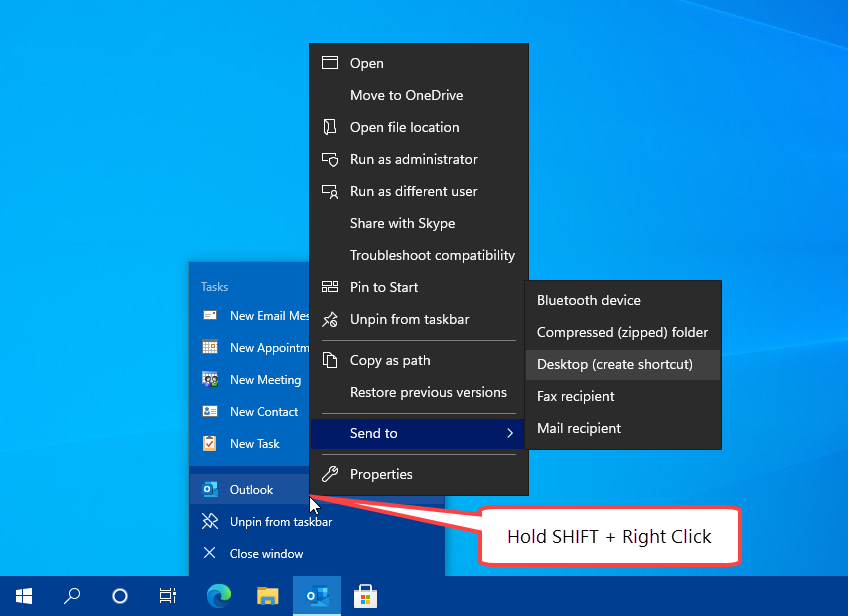
How to Download and Install Microsoft Outlook on Desktop?
Microsoft Outlook is an email and calendar application that is part of the Microsoft Office suite. It is a great way to keep all your emails, contacts, and calendar events in one place. It is also a great way to stay organized and connected to the people and things that matter to you. In this article, we will show you how to download and install Microsoft Outlook on your desktop.
The first step to installing Microsoft Outlook is to download the software. To do this, you can visit the Microsoft website and select the version of Outlook that you would like to install. Once you have downloaded the software, you will need to install it on your computer. To do this, you will need to double-click the downloaded file and follow the on-screen instructions.
Once you have installed Outlook, you will need to set it up. This includes setting up your email account, adding contacts, and setting up calendar events. To do this, you will need to open Outlook and click on the “Settings” tab. From here, you can enter your email address and password. You can also add contacts and calendar events. Once you have set up Outlook, you can start using it right away.
Using Outlook on Desktop
Now that you have installed and set up Outlook, you can start using it right away. To access Outlook, you simply need to open your Start menu and select the Outlook icon. This will open the Outlook window on your desktop. From here, you can access your emails, contacts, and calendar events.
To send an email, you simply need to click on the “New” button and enter the recipient’s email address. You can also attach files or add images to your emails. Once you have composed the email, you can click on the “Send” button to send it.
Organizing Emails and Contacts in Outlook
Outlook also makes it easy to organize your emails and contacts. To do this, you can click on the “Folders” tab in the upper-left corner of the Outlook window. This will open a list of all your folders. You can then click on the folder that you want to view and view the emails and contacts associated with it.
You can also create new folders to better organize your emails and contacts. To do this, you can click on the “Create Folder” button in the upper-left corner of the Outlook window. From here, you can enter the name of the folder and click “OK” to create it.
Managing Calendar Events in Outlook
Outlook also makes it easy to manage your calendar events. To do this, you can click on the “Calendar” tab in the upper-left corner of the Outlook window. This will open a list of all your calendar events. You can then click on the event that you want to view and view the details associated with it.
You can also create new calendar events in Outlook. To do this, you can click on the “Create Event” button in the upper-left corner of the Outlook window. From here, you can enter the details of the event and click “Create” to create the event.
Conclusion
In this article, we have shown you how to download and install Microsoft Outlook on your desktop. We have also shown you how to use Outlook to send emails, organize emails and contacts, and manage calendar events. With Outlook, you can stay organized and connected to the people and things that matter to you.
Few Frequently Asked Questions
Q. How can I put Outlook on my desktop?
A. To add Outlook to your desktop, you will first need to install the Outlook application on your computer. Once the application has been installed, you can right-click on the Outlook icon in the Windows taskbar and select “Pin to Taskbar”. This will add a shortcut to Outlook on your desktop. You can also open the Start menu and search for Outlook. You can then right-click on the Outlook icon and select “Pin to Start”. This will create a shortcut to Outlook on your desktop.
Q. How do I add Outlook to my taskbar?
A. To add Outlook to your taskbar, you will need to have the Outlook application installed on your computer. Once the application has been installed, you can right-click on the Outlook icon in the Windows taskbar and select “Pin to Taskbar”. This will add the Outlook icon to your taskbar. You can also open the Start menu and search for Outlook. You can then right-click on the Outlook icon and select “Pin to Taskbar”. This will add the Outlook icon to your taskbar.
Q. How do I create a desktop shortcut for Outlook?
A. To create a desktop shortcut for Outlook, you will need to have the Outlook application installed on your computer. Once the application has been installed, you can right-click on the Outlook icon in the Windows taskbar and select “Create Shortcut”. This will create a shortcut to Outlook on your desktop. You can also open the Start menu and search for Outlook. You can then right-click on the Outlook icon and select “Create Shortcut”. This will create a shortcut to Outlook on your desktop.
Q. How do I make Outlook my default program?
A. To make Outlook your default program, you will need to have the Outlook application installed on your computer. Once the application has been installed, open the Start menu and search for Default Programs. Select Default Programs from the search results. On the left side of the window, click “Set your default programs”. Select Outlook from the list of programs and click “Set this program as default”. This will make Outlook the default program for all the files and protocols associated with Outlook on your computer.
Q. How do I open Outlook from the desktop?
A. To open Outlook from the desktop, you will need to have the Outlook application installed on your computer. Once the application has been installed, you can double-click on the Outlook icon on your desktop to open the Outlook application. You can also open the Start menu and search for Outlook. You can then double-click on the Outlook icon from the search results to open the Outlook application.
Q. How do I pin Outlook to my Start menu?
A. To pin Outlook to your Start menu, you will need to have the Outlook application installed on your computer. Once the application has been installed, open the Start menu and search for Outlook. You can then right-click on the Outlook icon and select “Pin to Start”. This will create a shortcut to Outlook on your Start menu. You can also open the taskbar and right-click on the Outlook icon. Select “Pin to Start” to create a shortcut to Outlook on your Start menu.
↘️ How to CREATE OUTLOOK SHORTCUT on DESKTOP in Windows 10 ✔️ Outlook Office or Outlook com web
The steps in this article should have given you the knowledge and confidence to easily put Outlook on your desktop. Just remember to ensure that you have the correct version of Outlook and that you follow the steps in the correct order. With a few simple clicks, you’ll be able to access all of your Outlook information right on your desktop. Now you can quickly and easily access your emails, contacts, and calendar information with just one click.




