How to Put Windows 10 on Mac?
Are you a Mac user looking to switch to Windows 10, but don’t want to give up the convenience of your Mac? Look no further, this guide will provide you with all the steps you need to take to install Windows 10 on your Mac. With this guide, you’ll be able to enjoy the best of both worlds by having the convenience of your Mac with the power of Windows 10.
- A copy of Windows 10 in ISO format
- At least 55 GB of free space on your Mac’s hard drive
- An administrator account on your Mac
- Mac running macOS Sierra or later
Follow these steps to install Windows 10 on your Mac:
- Open Boot Camp Assistant from the Utilities folder of your Applications folder.
- Click Continue, then follow the onscreen instructions to choose the required Windows 10 ISO image and install Windows 10.
- Your Mac will restart when the installation is finished.
- When your Mac restarts, it will open the Windows 10 installer. Follow the onscreen instructions to finish installing Windows 10.
- Once your Mac restarts in Windows, open Boot Camp Assistant and click Continue. Follow the onscreen instructions to install the latest macOS support software.
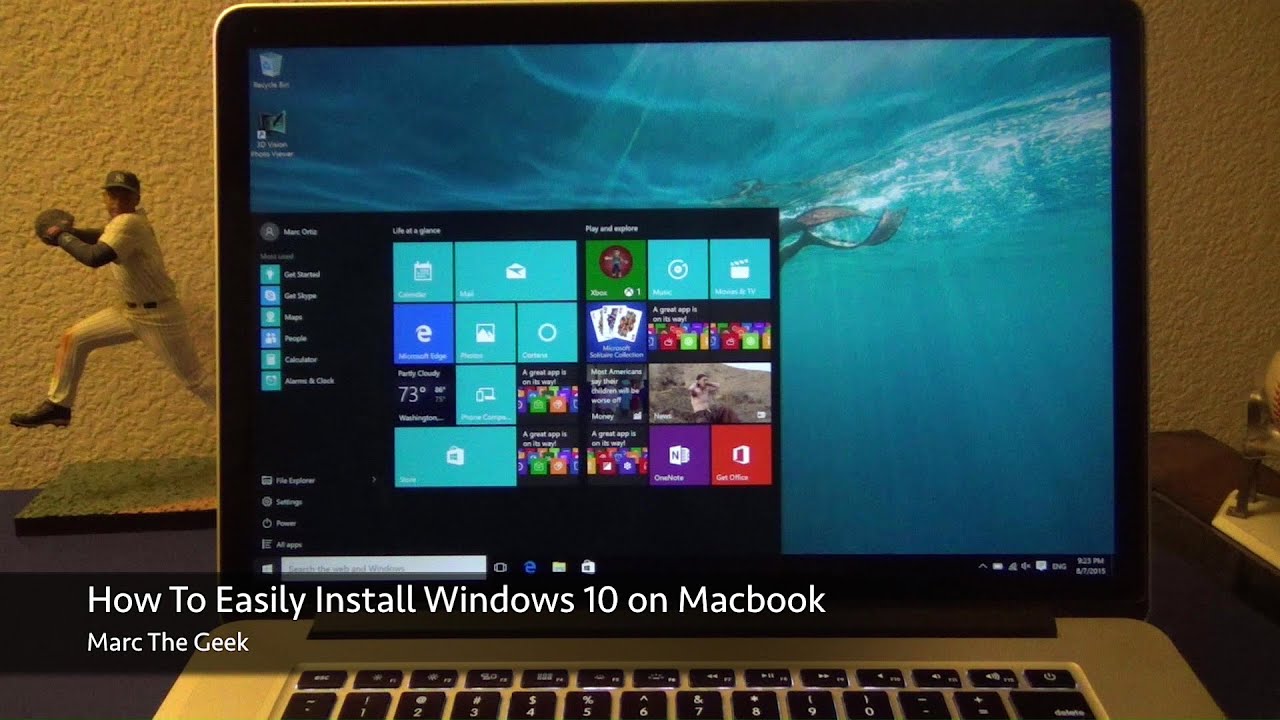
Overview of Installing Windows 10 on Mac
Installing Windows 10 on a Mac is a relatively simple process, thanks to Apple’s Boot Camp software. Boot Camp allows you to dual-boot between Mac OS X and Windows, allowing you to use both operating systems on the same computer. With Boot Camp, you’ll be able to enjoy the full functionality of Windows 10 on your Mac, including access to the Windows Store and other Windows-specific apps. In this article, we’ll take you through the process of installing Windows 10 on your Mac.
Preparing Your Mac for Windows 10 Installation
Before installing Windows 10, you’ll need to make sure your Mac is properly prepared. First, you’ll need to make sure your Mac is compatible with Windows 10. Apple’s website provides a list of Macs that are compatible with Windows 10, so be sure to check that your Mac is on the list. You’ll also need to make sure you have the latest version of Mac OS X installed, as the Boot Camp assistant requires it. Once you’ve verified that your Mac is compatible and up-to-date, you’ll need to create a Windows 10 installation disc.
Creating a Windows 10 Installation Disc
Creating a Windows 10 installation disc is a relatively simple process. First, you’ll need to purchase a Windows 10 installation disc from a retailer or download the Windows 10 installation files from Microsoft’s website. Once you have the installation files, you can create a bootable USB drive or DVD using the Windows 10 Media Creation Tool. Once you have created your installation disc, you’re ready to install Windows 10 on your Mac.
Installing Windows 10 on Your Mac
Once you have prepared your Mac and created a Windows 10 installation disc, you can begin the process of installing Windows 10 on your Mac. To do this, you’ll need to open the Boot Camp Assistant, which can be found in the Utilities folder in your Mac’s Applications folder. The Boot Camp Assistant will walk you through the process of partitioning your hard drive and installing Windows 10. Once the installation is complete, your Mac will be ready to use Windows 10.
Dual-Booting Between Mac OS X and Windows 10
Once you have installed Windows 10 on your Mac, you can use the Boot Camp Control Panel to switch between Mac OS X and Windows 10. To do this, you’ll need to restart your Mac, and then hold down the Option key while the Mac is booting. You’ll then be presented with a list of available operating systems, and you can choose which one to boot into.
Using Windows 10 on Your Mac
Once you have installed Windows 10 on your Mac, you’ll be able to use all of the features available in Windows 10. You’ll be able to install Windows-specific apps from the Windows Store, and you’ll also be able to use Windows 10’s integrated features, such as Cortana and the Edge browser. You’ll also be able to connect to external displays and peripherals, such as printers, scanners, and cameras.
Conclusion
Installing Windows 10 on a Mac is a relatively simple process, thanks to Apple’s Boot Camp software. With Boot Camp, you’ll be able to use Windows 10 on your Mac and take advantage of all of its features. Just be sure to make sure your Mac is compatible and up-to-date before you begin the installation process.
Top 6 Frequently Asked Questions
1. What is the process for putting Windows 10 on a Mac?
The process for putting Windows 10 on a Mac is a fairly straightforward one. First, you will need to purchase a Windows 10 license from Microsoft. Once you have it, you will need to download Boot Camp Assistant from the Mac App Store. After that, you will need to create a partition on your Mac’s hard drive and then use Boot Camp Assistant to install the Windows 10 operating system on that partition. Once the installation is complete, you will be able to boot up and use Windows 10 on your Mac.
2. What are the requirements for running Windows 10 on a Mac?
In order to run Windows 10 on a Mac, you will need to make sure that your Mac is running at least OS X 10.8.5 or later. You will also need to have at least 20 GB of free disk space available on your Mac’s hard drive. Additionally, you will need a valid Windows 10 license from Microsoft in order to install and use the Windows 10 operating system on your Mac.
3. What hardware is necessary to run Windows 10 on a Mac?
In order to run Windows 10 on a Mac, you will need to make sure that your Mac has a minimum of 4 GB of RAM and an Intel Core 2 Duo processor or better. Additionally, you will need at least 20 GB of free disk space on your Mac’s hard drive in order to install the Windows 10 operating system.
4. Is Windows 10 compatible with Macs?
Yes, Windows 10 is compatible with Macs. However, you will need to make sure that your Mac is running at least OS X 10.8.5 or later and that it has at least 4 GB of RAM and an Intel Core 2 Duo processor or better. Additionally, you will need to purchase a valid Windows 10 license from Microsoft in order to install and use the Windows 10 operating system on your Mac.
5. What is the easiest way to install Windows 10 on a Mac?
The easiest way to install Windows 10 on a Mac is to use the Boot Camp Assistant application. This application can be downloaded from the Mac App Store and will allow you to create a partition on your Mac’s hard drive and then use it to install the Windows 10 operating system. Once the installation is complete, you will be able to boot up and use Windows 10 on your Mac.
6. What should I do if I am experiencing difficulties installing Windows 10 on a Mac?
If you are experiencing difficulties installing Windows 10 on a Mac, the best thing to do is to make sure that you have all of the necessary hardware requirements and that your Mac is running at least OS X 10.8.5 or later. Additionally, you should make sure that you have a valid Windows 10 license from Microsoft and that you are using the latest version of Boot Camp Assistant. If you are still having difficulties, you should contact Microsoft support or an Apple certified technician for assistance.
How to install Windows on a Mac
With the help of Boot Camp, you now have the ability to quickly and easily install Windows 10 on your Mac, allowing you to access all the features and benefits of Windows 10. You can now enjoy the latest features of Windows 10 while keeping the convenience and familiarity of your Mac user interface. With a few simple steps, you can now have the best of both worlds and enjoy the flexibility of Windows 10 on your Mac.




