How to Read Dump Files Windows 10
Reading dump files is an essential part of troubleshooting system problems in Windows 10. If your computer has been crashing, freezing, or experiencing other strange issues, then you may need to read the dump files to understand what is causing the problem. This can help you to identify problems with your system and take steps to resolve them. In this guide, we’ll show you how to read dump files in Windows 10 and provide some tips for troubleshooting your system.
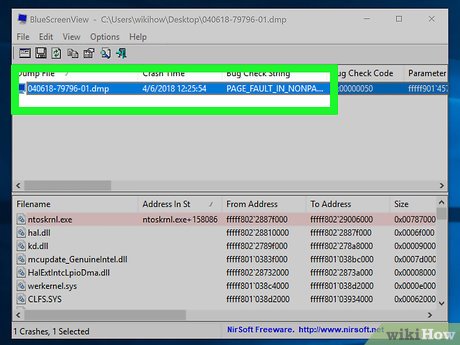
What are Windows 10 Dump Files?
Dump files are files that contain information about the system when it encountered an unexpected error. They are created when a system crashes and are essential in debugging the underlying problem. Dump files are also known as memory dumps, BSOD dumps, or crash dumps. On Windows 10, these files are stored in the C:\Windows\Minidump folder and can be opened with any text editor.
Dump files contain information about the system state, including the values of registers, the call stack, and the memory state at the time the system encountered the error. This information is essential for software developers to identify the source of an issue and suggest a fix.
How to Open Dump Files on Windows 10
The easiest way to open Windows 10 dump files is to use a text editor such as Notepad or Notepad++. To open a dump file, open the File Explorer and navigate to the location where the dump file is stored. By default, dump files are stored in the C:\Windows\Minidump folder.
Once you have located the dump file, right-click on it and select Open with. Select Notepad or Notepad++ from the list of programs. This will open the file in the text editor, allowing you to view the contents of the file.
Using a Debugging Tool
Another way to open dump files is to use a debugging tool such as WinDbg. This is a powerful tool that can be used to debug and analyze dump files. It can also be used to detect and troubleshoot memory leaks and other errors.
To use WinDbg, open the Start menu and type “windbg”. This will launch the WinDbg application. Once the application is open, click on the File menu and select Open Crash Dump. This will open a dialog box where you can select the dump file that you want to open.
Using Online Services
There are also services available online that can help you open and analyze dump files. These services can provide additional information and analysis of the dump file, which can be helpful in diagnosing the problem.
To use an online service, upload the dump file to the service’s website. The service will then analyze the file and provide additional information about the error. This information can be used to identify the source of the problem and suggest possible solutions.
How to Read Dump Files Windows 10
Once you have opened a dump file, you can begin to read and analyze it. Dump files can be difficult to read, as they contain a lot of technical information and terminology. To make it easier to read, you can use the built-in search function to search for specific terms or keywords.
Understanding the Dump File
The first section of the dump file will contain information about the system, including the system version and the type of processor. This information can be used to determine the system configuration and to determine if the system is compatible with the application.
The next section of the dump file will contain a list of the threads that were running at the time of the crash. This section can be used to determine which threads were active and which were not. This can be helpful in identifying the source of the problem.
Analyzing the Dump File
The next section of the dump file will contain a list of the memory locations that were accessed at the time of the crash. This can be used to determine which memory locations were being accessed and which were not. This can help identify the source of the problem.
The last section of the dump file will contain a list of the registers that were being used at the time of the crash. This can be used to determine which registers were being accessed and which were not. This can help identify the source of the problem.
Using Dump Files for Troubleshooting
Once you have read and analyzed the dump file, you can use the information to identify the source of the problem and suggest possible solutions. This can help you troubleshoot any issues you may be experiencing with your system.
Using a Debugging Tool
If you want to take a deeper dive into the dump file, you can use a debugging tool such as WinDbg. This can help you analyze the dump file in more detail and can provide additional information about the cause of the issue.
Identifying the Problem
Once you have analyzed the dump file, you can use the information to identify the source of the problem. This can help you suggest possible solutions and can help you troubleshoot any issues you may be experiencing.
Top 6 Frequently Asked Questions
What is a Dump File?
A dump file is a type of computer file used to store a copy of the contents of a computer’s memory at the time of a system failure, either a system crash or an application crash. The dump file can be used to determine the cause of the system or application failure by examining the contents of the memory at the time of the failure.
What is a Windows 10 Dump File?
A Windows 10 dump file is a type of dump file created by the Windows 10 operating system when it encounters a system crash or application crash. The dump file is stored in a location on the computer’s hard drive and contains a copy of the memory contents at the time of the system or application failure. The dump file can be used to debug and troubleshoot the cause of the crash.
What is the Purpose of a Windows 10 Dump File?
The purpose of a Windows 10 dump file is to provide a snapshot of the system or application state at the time of the crash, which can be used to debug and troubleshoot the cause of the crash. The dump file can also provide detailed information about the system or application state at the time of the crash, including the state of the processor, the state of the memory, the state of the system stack, and more.
How Do I Read a Windows 10 Dump File?
To read a Windows 10 dump file, you will need to use a tool such as WinDbg, which is a debugging tool for Windows 10. With WinDbg, you can open the dump file and analyze the contents of the memory at the time of the crash. You can then use the information to debug and troubleshoot the cause of the crash.
What Information Does a Windows 10 Dump File Provide?
A Windows 10 dump file provides a snapshot of the system or application state at the time of the crash. This includes the state of the processor, the state of the memory, the state of the system stack, and more. Additionally, the dump file can provide information about the source of the crash, such as a driver, an application, or a system component.
Are There Any Risks in Reading a Windows 10 Dump File?
Reading a Windows 10 dump file does not pose any risks to the computer or its data. However, the dump file can contain sensitive information about the system or application state at the time of the crash, so it is important to use caution when accessing and analyzing a dump file.
How to Check Windows Crash Dumps BSOD
Reading dump files in Windows 10 doesn’t have to be a difficult task. With the right tools and knowledge, you can easily analyze and diagnose any problems that may have caused the crash. With the help of the Windows Debugger and the WinDbg debugger, you can take the guesswork out of the process and get your system back up and running quickly and efficiently. By following the steps outlined here, you can quickly and easily read dump files in Windows 10 and get your system back to its peak performance.




