How to Record Microsoft Teams Meeting?
Are you looking for a way to record your Microsoft Teams meetings? Recording meetings can be useful for a variety of reasons. Maybe you want to share the meeting with those who were unable to attend, or you need a recording to refer back to later. Whatever the reason, recording a meeting on Microsoft Teams is an easy process. In this article, we will take a look at how to record your Microsoft Teams meetings and what to do with the recordings.
How to Record Microsoft Teams Meeting?
- Open Microsoft Teams and select the meeting you want to record.
- Once the meeting begins, click the “More options” button at the top of the window.
- Select the “Start recording” option from the drop-down menu.
- Once you finish the meeting, click the “More options” button again and select the “Stop recording” option.
- The recording will be saved to the “Meeting recordings” folder in your Microsoft Teams account.
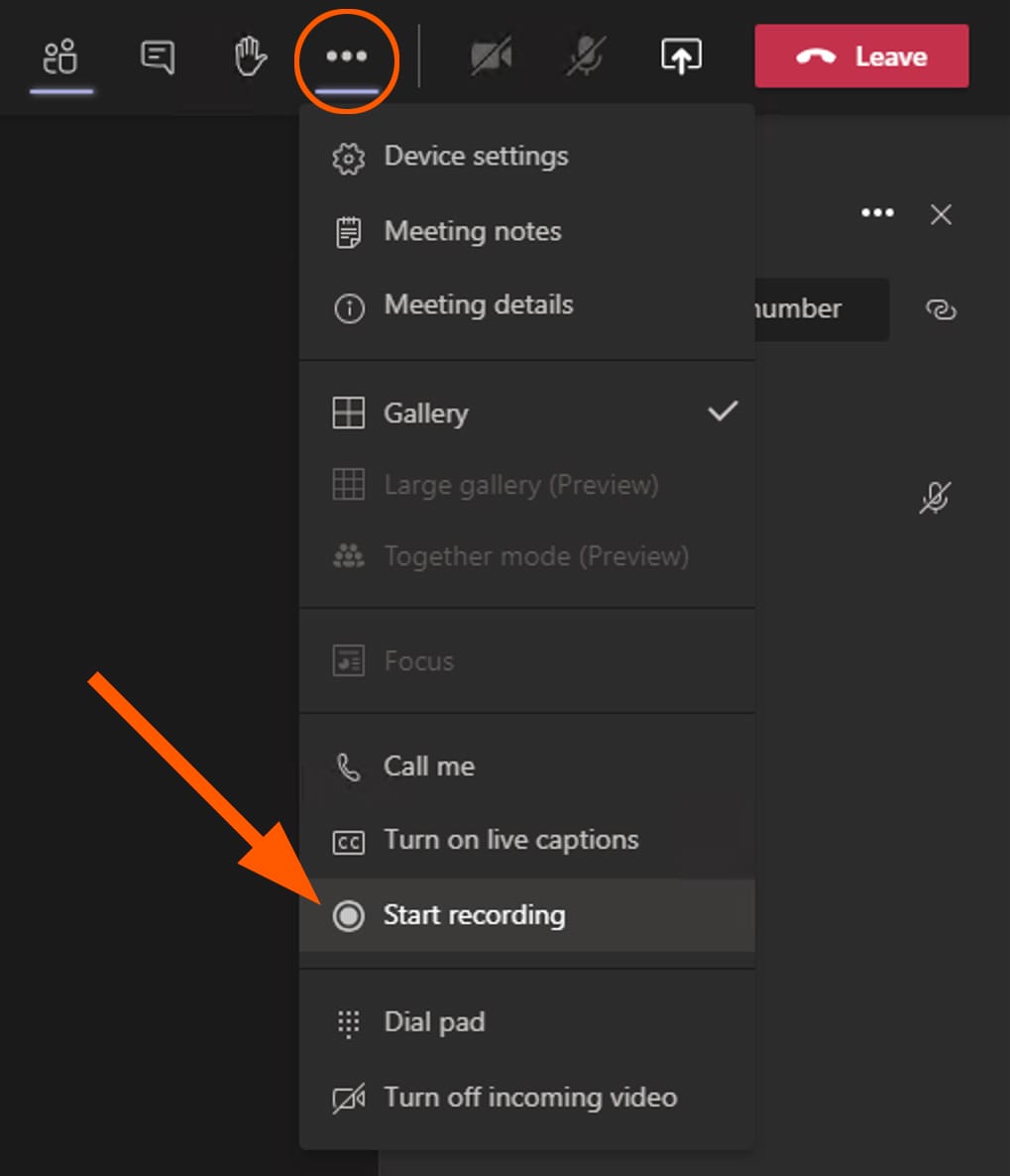
Recording Microsoft Teams Meetings
Microsoft Teams is an online collaboration platform developed by Microsoft. It provides users with tools such as video conferencing, file sharing, and instant messaging. Teams also allows users to record their meetings for later viewing. This guide will walk you through the steps of recording a Microsoft Teams meeting.
Step 1: Starting the Meeting
The first step is to start the meeting. There are two ways to do this: by creating a meeting link or by inviting people directly to the meeting. To create a meeting link, click the “Meetings” tab in the main navigation bar and then select “Create a Meeting”. A meeting link will be generated and you can share it with the people you want to join the meeting. To directly invite people to the meeting, click the “Invite” button and enter their names or email addresses.
Step 2: Enabling Recording
Once the meeting has started, you will need to enable recording. To do this, click the “More options” button in the bottom right corner of the meeting window and then select “Record”. This will open the recording settings window, where you can select where the recording will be stored and who will be allowed to view it. When you are done, click “Start Recording” to begin.
Step 3: Recording the Meeting
Once the recording is enabled, the meeting will be recorded until it is manually stopped. During the recording, all participants will be able to view and hear each other. They will also be able to view the shared files, which can be downloaded by clicking the “Download” button.
Step 4: Stopping the Recording
When the meeting is finished, you will need to stop the recording. To do this, click the “More options” button in the bottom right corner of the meeting window and then select “Stop Recording”. This will save the recording to the location you specified in the recording settings window.
Step 5: Sharing the Recording
Once the recording is saved, it can be shared with other participants. To do this, click the “Share” button in the bottom right corner of the meeting window and select the people you want to share the recording with. They will receive a link to the recording and will be able to view it.
Step 6: Deleting the Recording
If you no longer want the recording to be available, you can delete it. To do this, click the “More options” button in the bottom right corner of the meeting window and then select “Delete Recording”. This will permanently delete the recording and it will no longer be available for viewing.
Top 6 Frequently Asked Questions
Q1. What is Microsoft Teams?
Microsoft Teams is a business collaboration tool used for communication and collaboration within an organization. It allows users to access, share, and collaborate on documents, projects, and tasks. Teams also offers a range of features including video and audio conferencing, instant messaging, and file sharing. It is available for both mobile and desktop platforms.
Q2. How do I record a meeting on Microsoft Teams?
To record a meeting on Microsoft Teams, you need to open the Teams app and click on the “Meetings” tab. From there, click on the “Schedule a Meeting” button. Select the people you want to invite to the meeting, specify a time and date, and click on the “Record Meeting” option. Once the meeting has started, you can click on the “Start Recording” button to start recording the meeting.
Q3. How do I access the recordings after the meeting?
Once the meeting is finished, you can access the recordings of the meeting from the “Meeting Recordings” tab in the Teams app. The recordings are organized by date and include an audio and video recording of the meeting. You can download the recordings to your computer or share them with other people.
Q4. Can I edit the recordings?
Yes, you can edit the recordings after the meeting. You can use the Teams app to trim and edit the recordings. You can also add text, images, and other elements to the recordings.
Q5. Can I share the recordings with other people?
Yes, you can share the recordings with other people. After the meeting, you can click on the “Share” button in the Recording tab and enter the email addresses of the people you want to share the recordings with. The recordings will be sent as an attachment in an email.
Q6. Does Microsoft Teams have any other features?
Yes, Microsoft Teams has a range of other features. It allows you to hold video and audio conferences, share files, and collaborate on projects. It also has an app store where you can download new apps and add-ons to enhance your experience.
How to record a meeting in Microsoft Teams, demo tutorial
Recording a Microsoft Teams Meeting is a simple process that anyone can do. By following the steps outlined in this article, you can quickly and easily record your next Microsoft Teams Meeting. Not only will you have a record of the meeting, but you’ll also be able to share it with anyone who wasn’t able to attend the meeting. Recording Microsoft Teams Meetings is a great way to keep everyone on the same page and ensure that everyone is up to date on the latest news and information.




