How to Recover Excel File on Mac?
If you’re a Mac user and you’ve ever had to deal with an unsaved or corrupted Excel file, you know how frustrating it can be. Whether you’re working on a project for work or for school, you don’t want to lose your work. Thankfully, there are ways to recover your Excel files on Mac computers. In this article, we’ll walk you through the steps of how to recover an Excel file on Mac.
If you accidentally deleted an Excel file on Mac, you can recover it using the Time Machine feature. Here’s how:
- Open Time Machine by pressing Command + Space and typing “Time Machine” in the spotlight search.
- Click on “Enter Time Machine”.
- Choose the backup that contains the deleted Excel file.
- Navigate to the folder where the deleted file was located.
- Select the file and click “Restore”.
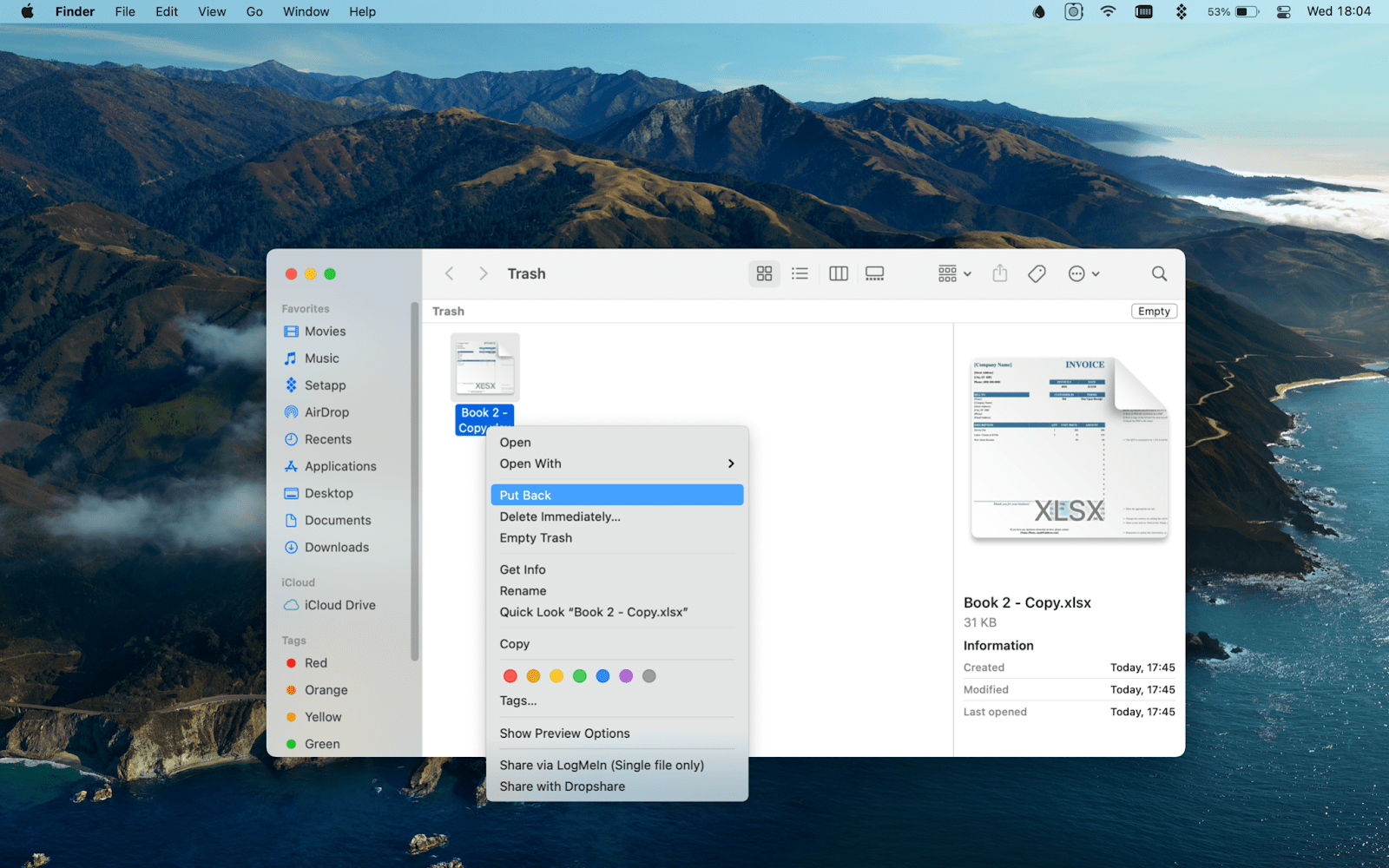
Recovering Excel Files on Mac
The Microsoft Excel files are important data sets that are used in businesses and educational institutions. It is crucial to be able to recover Excel files in case of accidental deletion or corruption. Fortunately, Mac computers are equipped with several features that make it easy to recover lost or corrupted Excel files. This article will provide a detailed guide on how to recover Excel files on Mac.
Using Time Machine
Time Machine is a built-in feature on Mac computers that allows users to back up their data. This feature can be used to recover Excel files on Mac. To use Time Machine, users will need to create a backup of their data before the Excel file was lost or corrupted. Once the backup has been created, users can open the Time Machine and select the backup file. From there, users can select the Excel file and restore it to its previous state.
Using Terminal
Terminal is a powerful command-line interface on Mac computers. It can be used to recover Excel files on Mac. To use Terminal, users will need to open the Terminal and enter the command “sudo find / -name ‘*.xlsx’”. This command will search the entire Mac for any Excel files. Once the files have been located, users can copy the file to a safe location.
Using Third-Party Software
There are several third-party software programs available that specialize in recovering Excel files on Mac. These programs can scan the Mac for any lost or corrupted Excel files and attempt to recover them. Many of these programs offer a free trial period that allow users to test out the software before purchasing.
Using Online Services
There are several online services that specialize in recovering Excel files on Mac. These services generally provide a secure, cloud-based platform where users can upload their lost or corrupted Excel files. The service will then attempt to recover the file and provide the user with a link to download the recovered file.
Using Recovery Applications
There are several data recovery applications available for Mac computers. These applications can scan the Mac for any lost or corrupted Excel files and attempt to recover them. These applications typically offer a free trial period that allow users to test out the software before purchasing.
Top 6 Frequently Asked Questions
1. How can I recover an unsaved Excel file on Mac?
You can recover an unsaved Excel file on Mac by searching the AutoRecovery folder. The AutoRecovery folder is a temporary folder that is created when you open a file in Excel and is used to store temporary versions of your file in case of power outages or other interruptions. To access the AutoRecovery folder, open Finder, select Go > Go to Folder, then type in ~/Library/Application Support/Microsoft/Office/AutoRecovery. Once you’ve opened the folder, you can view the list of files and check which ones are the most recently saved. Then, select the file you want to recover and open it in Excel.
2. How do I restore an Excel file on Mac?
You can restore an Excel file on Mac by using Time Machine, a built-in backup feature of macOS. To use Time Machine, open System Preferences and select Time Machine. Make sure that “Back Up Automatically” is checked, then select “Backup Now.” After the backup is complete, open Time Machine and select the folder where your Excel file is stored. The Time Machine window will show a timeline of the files that have been backed up, and you can select the version of the Excel file you want to restore.
3. What is the best way to recover a lost Excel file on Mac?
The best way to recover a lost Excel file on Mac is to use a data recovery software. There are several data recovery software programs available for Mac, such as Wondershare Data Recovery and Disk Drill. Data recovery software can scan your hard drive and search for any deleted or lost files, including Excel files. Once the scan is complete, you can select the files you want to recover and save them to another location.
4. How do I recover an Excel file from a crashed Mac?
If your Mac has crashed, you can recover an Excel file by using a data recovery software program. There are several data recovery software programs available for Mac, such as Wondershare Data Recovery and Disk Drill. Data recovery software can scan your hard drive and search for any deleted or lost files, including Excel files. Once the scan is complete, you can select the files you want to recover and save them to another location.
5. Is it possible to recover a deleted Excel file on Mac?
Yes, it is possible to recover a deleted Excel file on Mac. The best way to do this is to use a data recovery software program. There are several data recovery software programs available for Mac, such as Wondershare Data Recovery and Disk Drill. Data recovery software can scan your hard drive and search for any deleted or lost files, including Excel files. Once the scan is complete, you can select the files you want to recover and save them to another location.
6. How can I recover an Excel file from an external drive on Mac?
You can recover an Excel file from an external drive on Mac by using a data recovery software program. There are several data recovery software programs available for Mac, such as Wondershare Data Recovery and Disk Drill. Data recovery software can scan your external drive and search for any deleted or lost files, including Excel files. Once the scan is complete, you can select the files you want to recover and save them to another location.
Mac Excel Recovery| Recover Lost/Unsaved/Deleted Excel Files on Mac in 4 Ways 🔧
As you can see, recovering an Excel file on Mac is not as difficult as it seems. With the right tools and the right steps, you can quickly recover any Excel file that you have lost or deleted. All it takes is a few clicks of the mouse and a few minutes of your time. So don’t delay if you have lost or deleted an important Excel file. Make sure to take the necessary steps to recover it as soon as possible. With these tips, you can now confidently recover your Excel file on Mac and get back to work.




